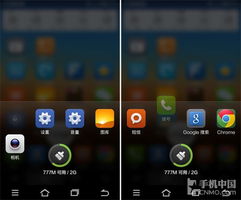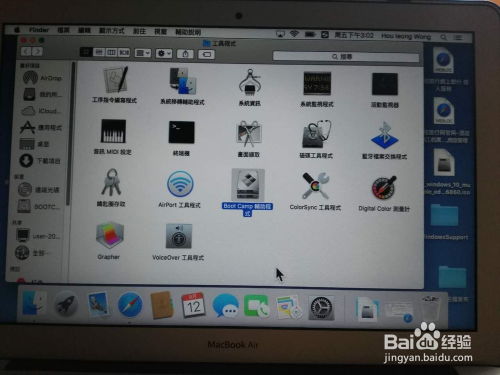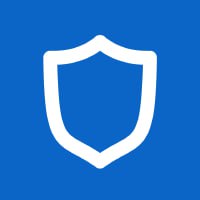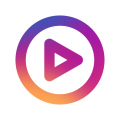mac安装ubuntu双系统,Mac安装Ubuntu双系统教程
时间:2024-11-26 来源:网络 人气:
Mac安装Ubuntu双系统教程
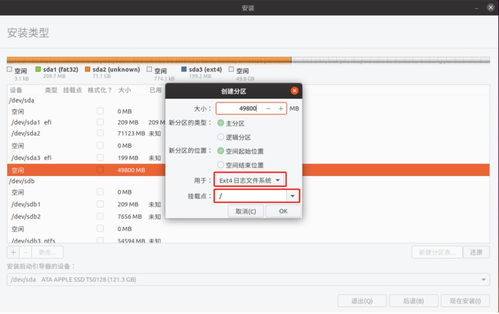
随着Linux系统的日益流行,越来越多的用户希望在自己的Mac电脑上安装Ubuntu双系统。本文将详细讲解如何在Mac上安装Ubuntu双系统,让您轻松体验Linux的魅力。
一、准备工作
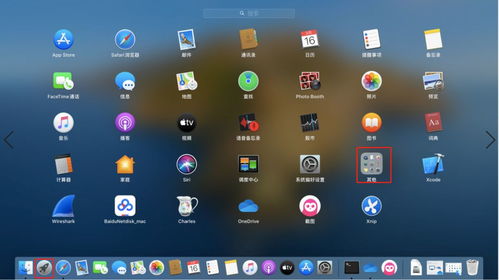
在开始安装之前,请确保您已做好以下准备工作:
下载Ubuntu ISO镜像:您可以从Ubuntu官方网站下载最新的Ubuntu ISO镜像。
准备一个至少8GB的USB闪存盘:用于创建Ubuntu启动盘。
备份重要数据:在安装双系统之前,请确保备份您的Mac电脑中的重要数据。
二、创建Ubuntu启动盘
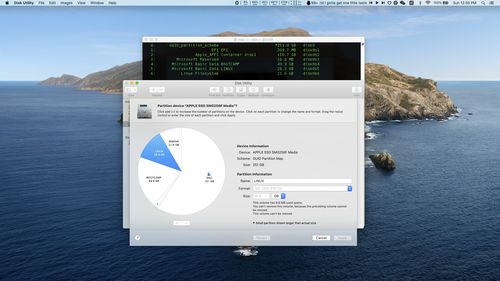
1. 将USB闪存盘插入Mac电脑。
2. 打开“磁盘工具”。
3. 选择USB闪存盘,点击“分区”。
4. 选择“1个分区”,点击“格式”下拉菜单,选择“MS-DOS (FAT)”。
5. 点击“应用”。
6. 格式化完成后,关闭“磁盘工具”。
三、制作启动盘
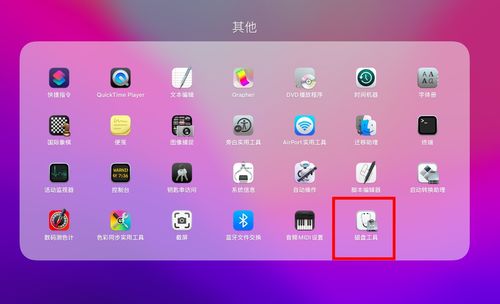
1. 打开终端。
2. 输入以下命令,替换“/path/to/ubuntu.iso”为您的Ubuntu ISO镜像路径,以及“/dev/sdX”为您的USB闪存盘设备号(例如:/dev/sdE):
sudo dd if=/path/to/ubuntu.iso of=/dev/sdX bs=1m
3. 输入密码,按回车键。
4. 等待命令执行完毕,关闭终端。
四、重启Mac并启动Ubuntu
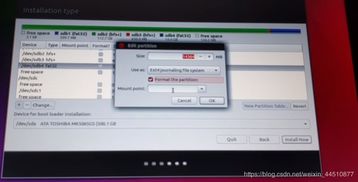
1. 重启Mac电脑。
2. 在启动过程中,按住Option键(或Alt键)进入启动选择界面。
3. 选择USB启动盘,按回车键。
4. 按照提示操作,开始安装Ubuntu。
五、安装Ubuntu
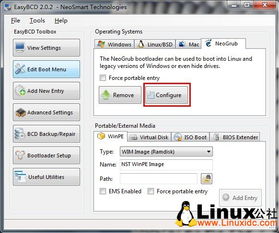
1. 选择语言、键盘布局和时区。
2. 选择安装类型,这里选择“安装Ubuntu alongside Windows 10”。
3. 根据提示,调整分区大小,确保有足够空间安装Ubuntu。
4. 选择安装位置,点击“继续”。
5. 选择是否安装第三方软件,点击“继续”。
6. 设置用户名和密码,点击“继续”。
7. 安装过程可能需要一段时间,请耐心等待。
六、安装完成后重启Mac
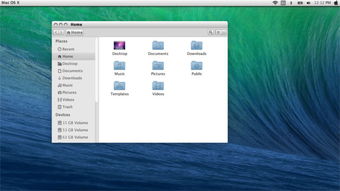
1. 安装完成后,重启Mac电脑。
2. 在启动过程中,按住Option键(或Alt键)进入启动选择界面。
3. 选择您刚刚安装的Ubuntu系统,按回车键。
七、安装Boot Camp驱动程序
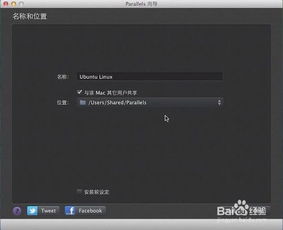
1. 在Ubuntu系统中,打开终端。
2. 输入以下命令,替换“/path/to/BootCampInstaller.pkg”为Boot Camp驱动程序的路径:
sudo installer -pkg /path/to/BootCampInstaller.pkg -target /
3. 输入密码,按回车键。
4. 等待命令执行完毕,关闭终端。
通过以上步骤,您已经在Mac上成功安装了Ubuntu双系统。现在,您可以在Mac和Ubuntu之间自由切换,体验Linux的魅力。
相关推荐
教程资讯
教程资讯排行