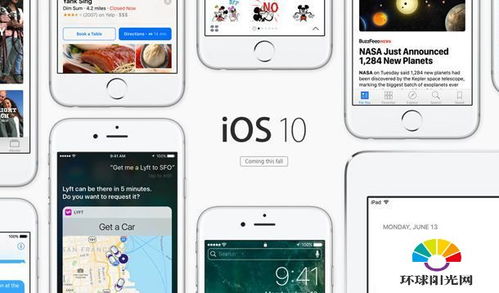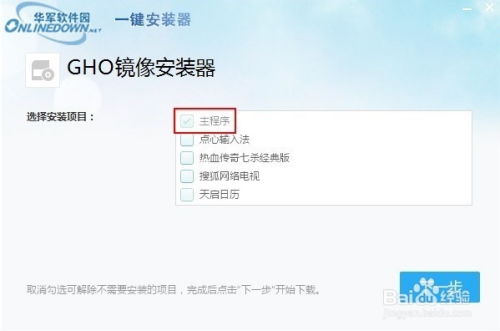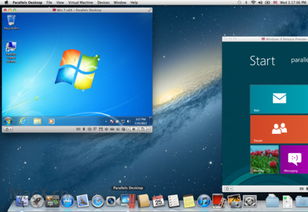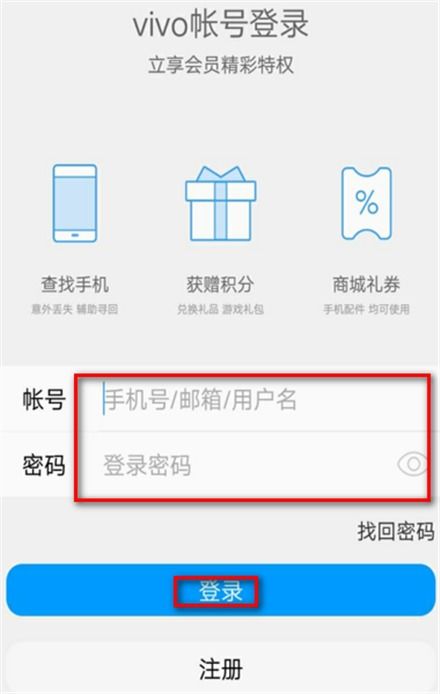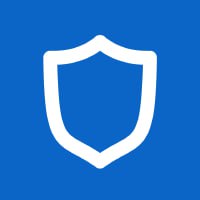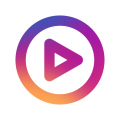mac book 双系统安装,轻松实现Windows与macOS共存
时间:2024-11-26 来源:网络 人气:
MacBook双系统安装指南:轻松实现Windows与macOS共存
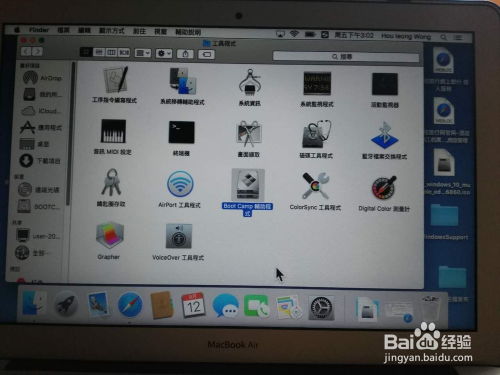
一、准备工作

在开始安装双系统之前,请确保您已经做好了以下准备工作:
一台MacBook电脑(支持Boot Camp的型号)
一个Windows安装盘或ISO镜像文件
足够的硬盘空间(至少50GB以上,建议100GB以上)
苹果官方的Boot Camp软件
二、确认MacBook型号和芯片
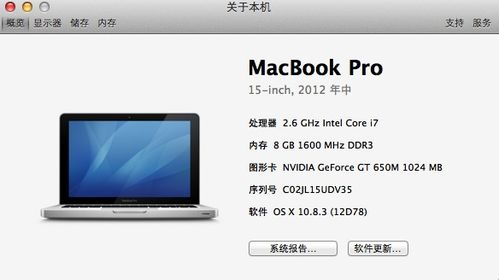
在安装双系统之前,您需要确认您的MacBook型号和芯片类型。不同型号和芯片的MacBook安装双系统的方法可能有所不同。
1. 打开“关于本机”
2. 点击“系统报告”
3. 在左侧菜单中选择“概览”,查看您的MacBook型号和芯片类型。
三、下载Boot Camp软件
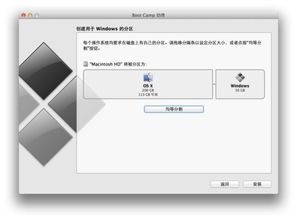
Boot Camp软件是苹果官方提供的双系统安装工具,您可以从苹果官方网站下载。
1. 打开苹果官方网站
2. 在搜索框中输入“Boot Camp”
3. 下载适合您MacBook型号的Boot Camp软件
四、创建Windows安装盘
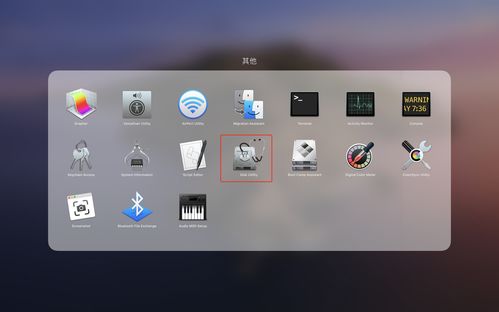
您可以使用Windows安装盘或ISO镜像文件来安装Windows系统。以下是使用ISO镜像文件创建安装盘的步骤:
下载Windows ISO镜像文件
打开“Disk Utility”
选择“新建”
选择“映像”
选择ISO镜像文件,点击“继续”
为映像文件命名,选择存储位置,点击“继续”
等待映像文件创建完成
五、安装Boot Camp软件
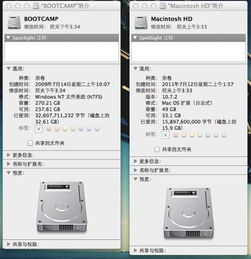
1. 打开Boot Camp软件
2. 点击“继续”
3. 选择Windows安装盘或ISO镜像文件
4. 点击“继续”
5. 根据提示操作,完成Boot Camp软件的安装
六、分区和安装Windows系统
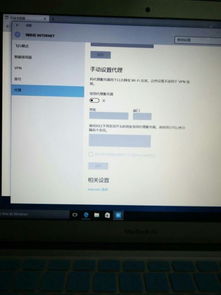
1. 打开Boot Camp软件
2. 点击“继续”
3. 选择要分配给Windows系统的硬盘空间
4. 点击“分区”
5. 等待分区完成
6. 将Windows安装盘插入MacBook
7. 重启MacBook,按住Option键进入启动选项
8. 选择Windows安装盘,开始安装Windows系统
七、安装Boot Camp驱动程序
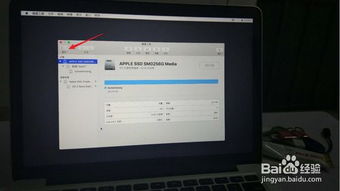
1. 安装完Windows系统后,重启MacBook
2. 按住Option键进入启动选项
3. 选择Windows安装盘
4. 双击Boot Camp文件夹中的setup.exe文件
5. 根据提示安装Boot Camp驱动程序
通过以上步骤,您就可以在MacBook上成功安装双系统了。在安装过程中,请注意备份
相关推荐
教程资讯
教程资讯排行