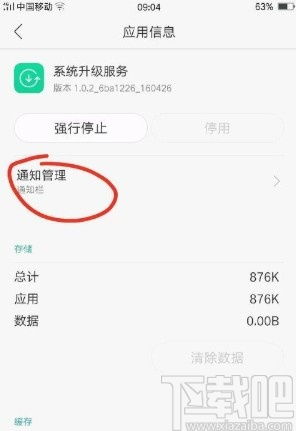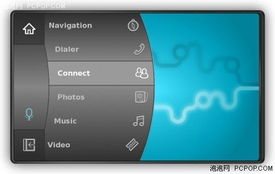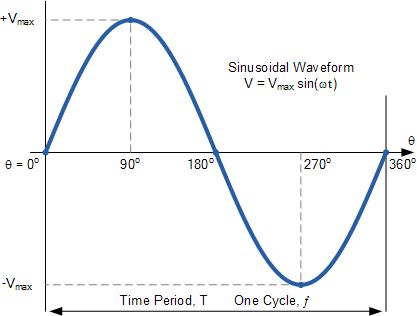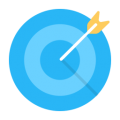mac更换硬盘装系统,Mac更换硬盘装系统全攻略
时间:2024-11-24 来源:网络 人气:
Mac更换硬盘装系统全攻略
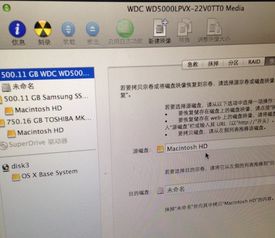
一、准备工作
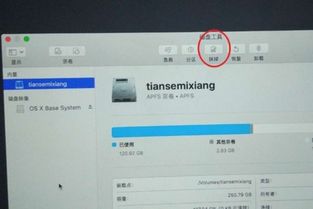
在开始更换硬盘之前,请确保您已做好以下准备工作:
购买一块与原硬盘容量相当或更大的固态硬盘。
准备一个USB闪存盘,用于制作启动盘。
备份重要数据,以防万一。
二、制作启动盘

在更换硬盘之前,您需要制作一个启动盘,以便在系统安装过程中引导Mac启动。
登录App Store,搜索“OS X安装程序”并下载。
将USB闪存盘插入Mac,打开“磁盘工具”。
选择USB闪存盘,点击“抹掉”。
在“格式”下拉菜单中选择“Mac OS扩展(日志式)”,在“名称”中输入启动盘名称,如“MacOSInstaller”。
点击“抹掉”。
将下载的OS X安装程序拖拽到USB闪存盘上。
三、更换硬盘

在更换硬盘之前,请确保您的Mac已关闭并断开电源。
打开Mac的底盖,取出原硬盘。
将新硬盘插入硬盘槽,确保连接牢固。
关闭Mac底盖,连接电源。
四、安装系统
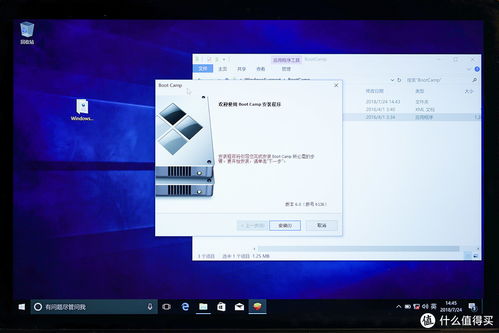
在更换硬盘并连接电源后,Mac将自动从USB闪存盘启动,开始安装系统。
选择语言和地区。
点击“继续”。
阅读并同意许可协议。
选择安装位置,点击“继续”。
选择安装类型,如“自定义安装”。
选择要安装的磁盘分区,点击“安装”。
等待系统安装完成。
五、恢复数据

系统安装完成后,您可以从备份中恢复数据。
打开“迁移助理”。
选择“从备份或另一个Mac迁移”。
选择您的备份文件或另一个Mac。
选择要迁移的数据类型,如“应用程序、文件和设置”。
点击“继续”。
等待数据迁移完成。
通过以上步骤,您可以在Mac上轻松更换硬盘并安装系统。在更换硬盘时,请务必做好数据备份,以免丢失重要数据。
相关推荐
教程资讯
教程资讯排行