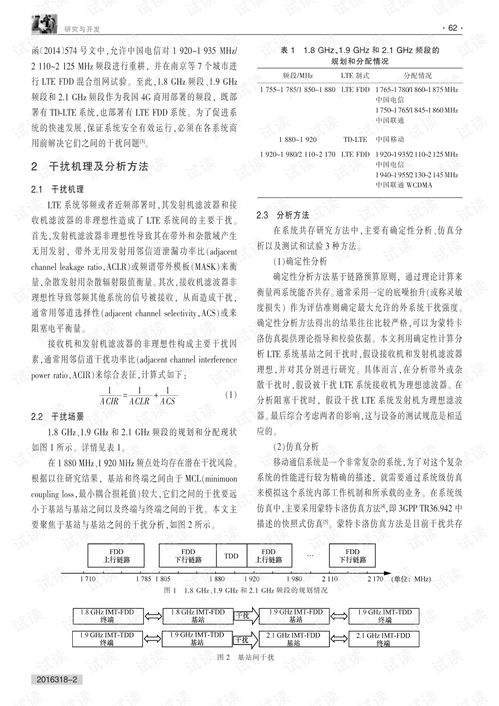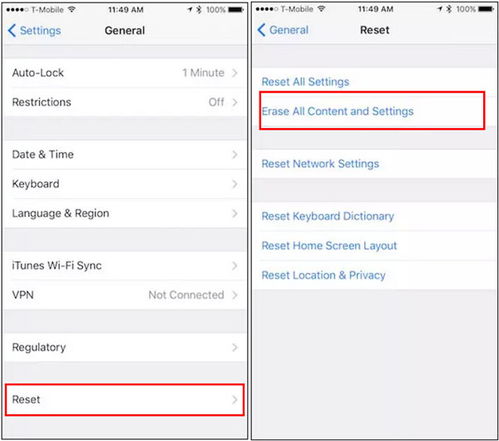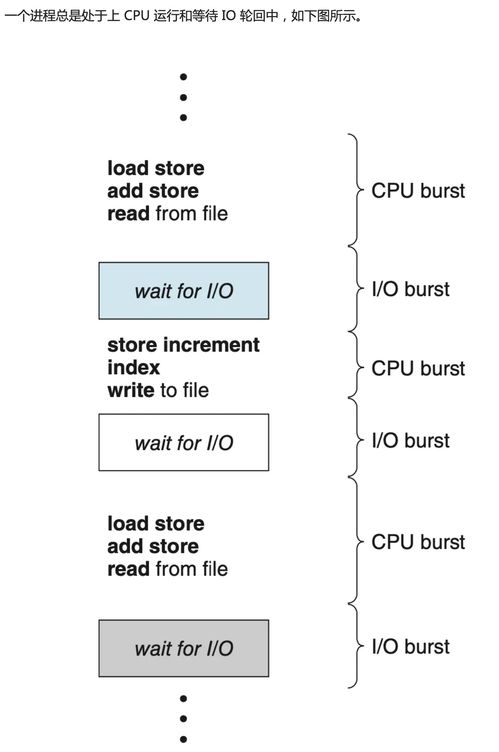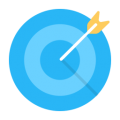macbook双系统多分区教程,MacBook双系统多分区安装教程
时间:2024-11-25 来源:网络 人气:
MacBook双系统多分区安装教程

一、准备工作

在开始安装双系统之前,请确保您已做好以下准备工作:
一台MacBook电脑
Windows系统安装盘或ISO镜像文件
足够的硬盘空间(至少需要50GB以上用于安装Windows系统)
备份重要数据,以防安装过程中数据丢失
二、安装双系统

以下是安装MacBook双系统的步骤:
将Windows系统安装盘或ISO镜像文件插入MacBook。
重启MacBook,在启动时按下Option键,选择从Windows安装盘启动。
按照屏幕提示,将Windows系统安装到MacBook上。
在安装过程中,您可以选择将Windows系统安装在MacBook的空闲空间中,或者将整个硬盘划分为两个分区,分别安装MacOS和Windows系统。
完成Windows系统的安装后,重启MacBook,进入Boot Camp安装向导。
按照Boot Camp向导的提示,安装Windows系统所需的驱动程序。
安装完成后,重启MacBook,即可在启动时选择进入MacOS或Windows系统。
三、多分区操作

在安装双系统后,您可以根据需要将硬盘划分为多个分区。以下是多分区操作的步骤:
重启MacBook,进入MacOS系统。
打开“磁盘工具”应用程序。
选择要划分分区的硬盘,点击“分区”按钮。
在分区窗口中,选择“新建”按钮。
根据需要设置分区大小和格式,例如将硬盘划分为两个分区,一个用于安装Windows系统,另一个用于存储数据。
点击“应用”按钮,开始划分分区。
分区完成后,重启MacBook,进入Boot Camp安装向导,安装Windows系统到新划分的分区中。
四、注意事项
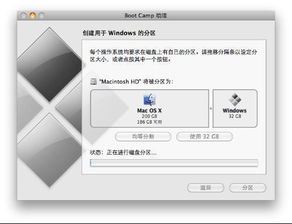
在安装双系统和多分区过程中,请注意以下事项:
在安装双系统之前,请确保备份重要数据,以防数据丢失。
在划分分区时,请确保每个分区都有足够的空间安装操作系统。
在安装Windows系统时,请确保选择正确的分区进行安装。
在安装Boot Camp驱动程序时,请确保选择正确的Windows版本。
六、扩展阅读
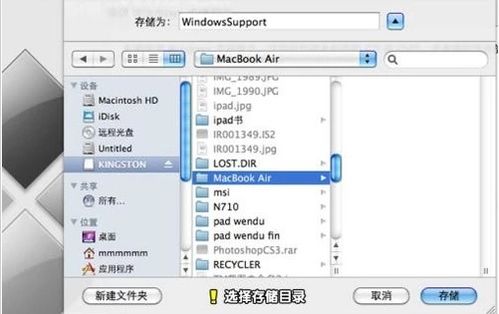
《MacBook双系统安装与使用技巧》
《MacBook硬盘分区与数据恢复》
《MacBook Boot Camp驱动程序安装教程》
相关推荐
教程资讯
教程资讯排行