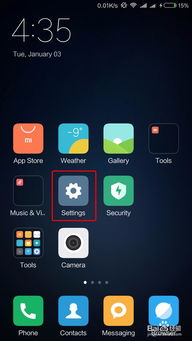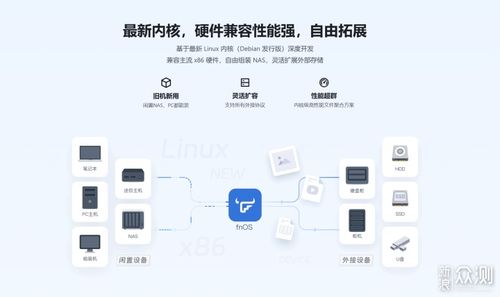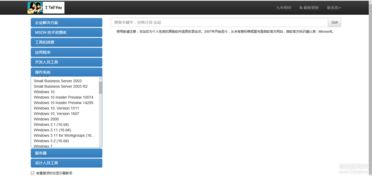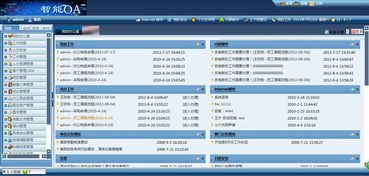macbook用u盘安装win7系统,MacBook使用U盘安装Win7系统的详细教程
时间:2024-11-27 来源:网络 人气:
MacBook使用U盘安装Win7系统的详细教程

一、准备工作
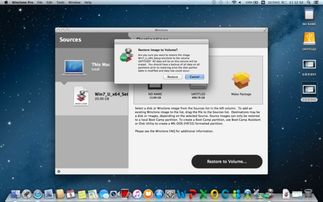
在开始安装之前,您需要做好以下准备工作:
准备一个至少8GB容量的U盘。
下载Windows 7的ISO镜像文件。
确保您的MacBook支持Windows系统。
二、制作U盘启动盘
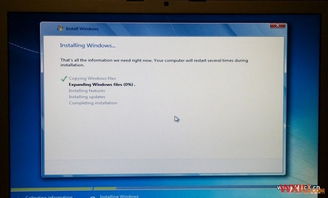
首先,您需要将Windows 7的ISO镜像文件烧录到U盘中,制作成启动盘。以下是制作U盘启动盘的步骤:
将U盘插入MacBook的USB接口。
打开MacBook的Finder,选择“前往”菜单,然后选择“实用工具”。
在实用工具窗口中,找到并打开“Disk Utility”应用程序。
在Disk Utility中,选择您的U盘,然后点击“抹掉”按钮。
在“抹掉”窗口中,选择“Mac OS扩展(日志式)”作为格式,然后输入U盘的名称。
点击“抹掉”按钮,确认抹掉U盘中的所有数据。
下载并安装Rufus软件,将ISO镜像文件烧录到U盘中。
三、进入U盘启动界面

完成U盘启动盘的制作后,您可以通过以下步骤进入U盘启动界面:
重启MacBook,在启动过程中按下Option键。
在启动菜单中选择U盘启动项,然后按Enter键。
四、安装Windows 7系统
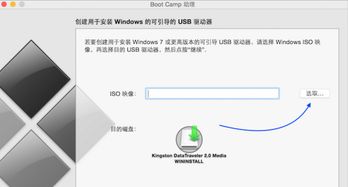
进入U盘启动界面后,您可以根据以下步骤安装Windows 7系统:
在U盘启动界面中,选择“安装Windows”选项,然后按Enter键。
按照屏幕提示进行分区操作,将U盘划分为两个分区。
选择“自定义”安装,然后选择U盘中的第一个分区作为安装Windows 7的系统盘。
等待Windows 7系统安装完成,然后重启MacBook。
五、安装驱动程序
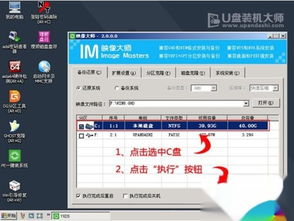
在Windows 7系统安装完成后,您需要安装相应的驱动程序,以便MacBook能够正常使用。以下是安装驱动程序的步骤:
重启MacBook,进入Windows 7系统。
打开“设备管理器”,查找未安装的驱动程序。
下载并安装相应的驱动程序,如显卡、网卡、声卡等。
通过以上步骤,您可以在MacBook上成功安装Windows 7系统。需要注意的是,在安装过程中,请确保遵循屏幕提示进行操作,以免造成数据丢失或系统损坏。
相关推荐
教程资讯
教程资讯排行