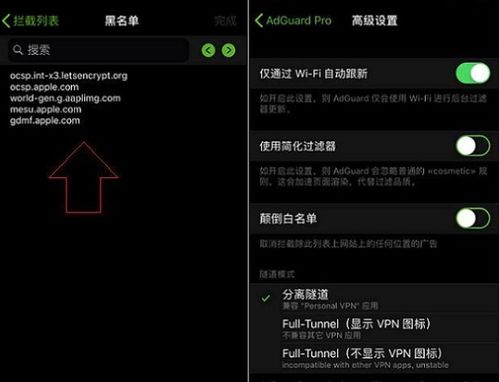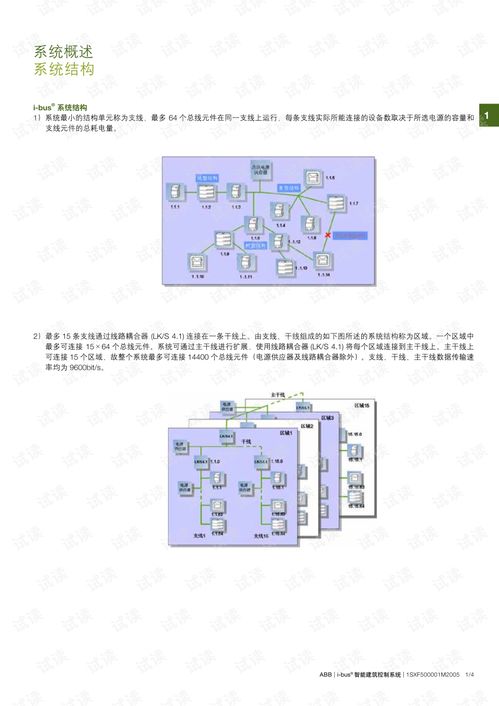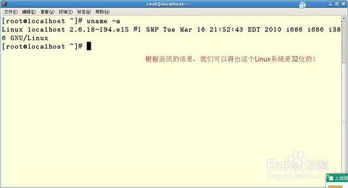mac系统光标,调整大小、颜色及实用技巧
时间:2024-11-27 来源:网络 人气:
Mac系统光标详解:调整大小、颜色及实用技巧
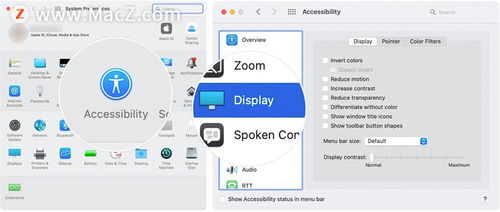
在Mac系统中,光标是用户与操作系统交互的重要元素。它不仅指示了用户的操作位置,还能通过不同的颜色和大小来提供更好的视觉体验。本文将详细介绍如何在Mac系统中调整光标大小、更改光标颜色,并提供一些实用的光标操作技巧。
一、如何调整Mac系统光标大小
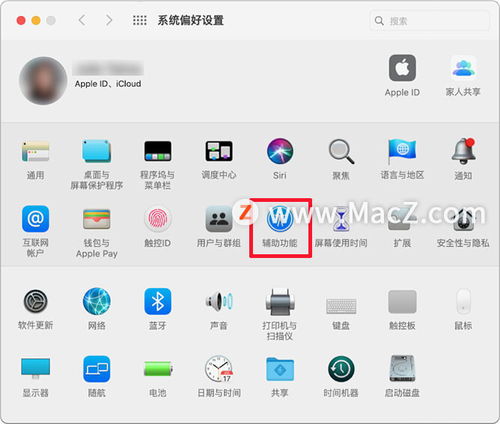
Mac系统允许用户根据个人喜好调整光标的大小。以下是如何操作的步骤:
打开“系统偏好设置”。
点击“辅助功能”选项。
在辅助功能列表中,选择“显示”功能。
在显示设置窗口中,选择“光标”面板。
通过拖动滑块来调整光标的大小。
调整完成后,点击“好”按钮保存设置。
二、如何更改Mac系统光标颜色
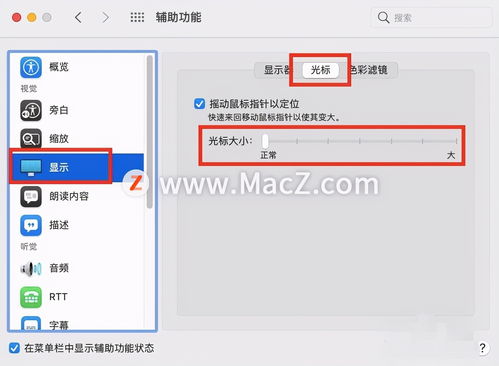
从macOS Monterey版本开始,用户可以自定义光标的颜色。以下是更改光标颜色的步骤:
打开“系统偏好设置”。
点击“辅助功能”选项。
在左侧菜单中,找到“视觉”部分并选择“显示”。
在右侧部分中,点击“指针”选项卡。
在这里,你可以找到“指针轮廓颜色”和“指针填充颜色”两个设置。
点击每个设置旁边的色样按钮,选择你想要的颜色。
如果想要恢复默认的白色和黑色,请点击“重置”按钮。
更改完成后,关闭系统偏好设置即可。
三、Mac系统光标的实用技巧
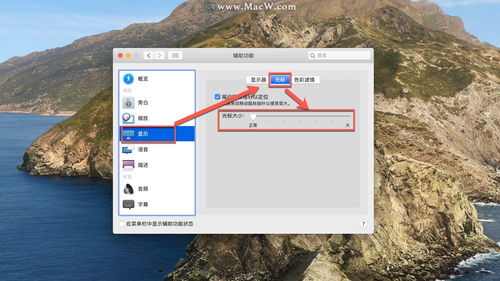
快速找到光标:在混乱中找不到光标时,可以摇动鼠标,光标会自动放大。
Spotlight搜索:使用快捷键“Command + 空格”打开Spotlight搜索,快速查找Mac上的项目和信息。
快速移动文件到废纸篓:右键点击文件选择“移入废纸篓”,或者使用快捷键“Command + Delete”直接将文件拖到废纸篓。
放大桌面图标和文字:按住“Control”键同时点击桌面,在桌面右键选择“查看显示选项”,可以调整图标大小、间距、文字大小等。
四、使用第三方软件放大光标
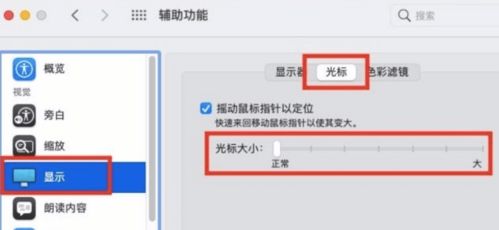
如果你希望在不改变系统设置的情况下放大光标,可以使用第三方软件。例如,Win10用户可以通过“Shake to Find Cursor”这款软件实现类似Mac系统的光标放大功能。
下载并解压“Shake to Find Cursor”软件。
运行软件,即可启用光标放大功能。
这款软件简单易用,无需设置,直接运行即可发挥作用。
Mac系统的光标设置和操作相对简单,通过调整大小、颜色以及掌握一些实用技巧,可以让用户在使用Mac时更加得心应手。希望本文能帮助你更好地了解和使用Mac系统的光标功能。
教程资讯
教程资讯排行