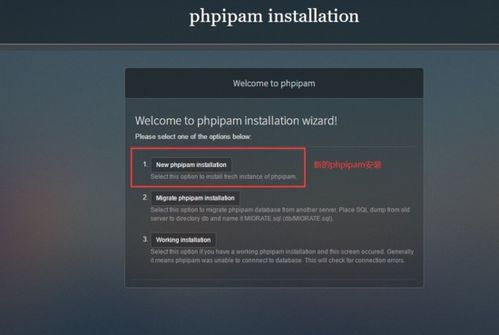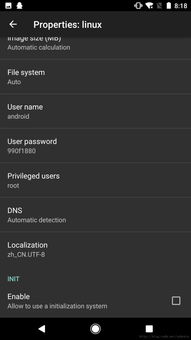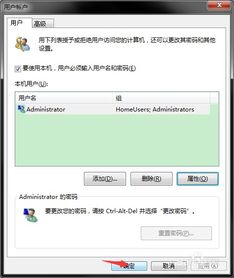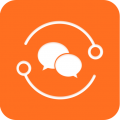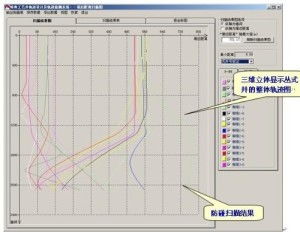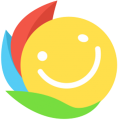mac系统u盘分区,轻松制作启动U盘
时间:2024-11-27 来源:网络 人气:
Mac系统U盘分区教程:轻松制作启动U盘
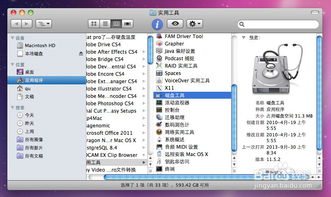
一、准备工具与材料
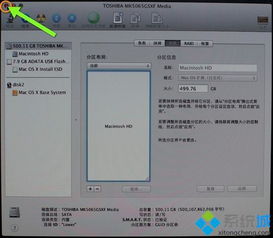
在开始制作启动U盘之前,我们需要准备以下工具和材料:
Mac电脑一台
8GB或以上容量的U盘一个
Mac OS X系统安装文件(可通过App Store下载)
二、制作启动U盘的步骤
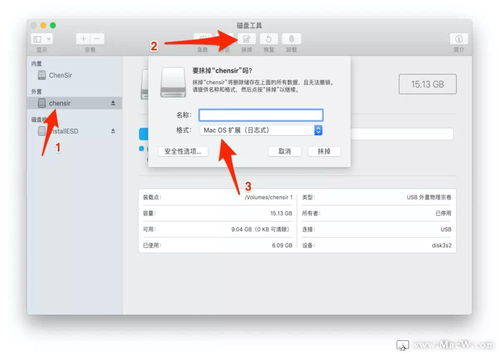
以下是制作启动U盘的具体步骤:
1. 下载Mac OS X系统安装文件
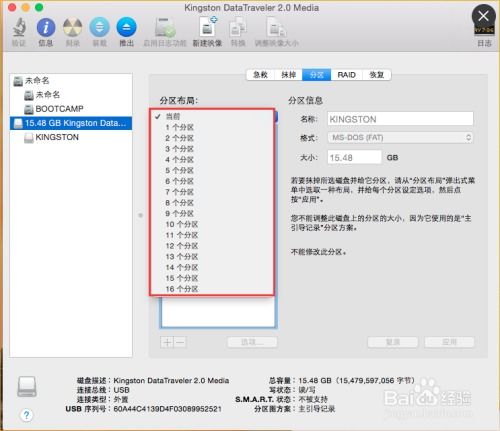
首先,在Mac App Store中搜索并下载您需要的Mac OS X系统安装文件。下载完成后,它会出现在屏幕下方的Dock中。
2. 打开安装文件
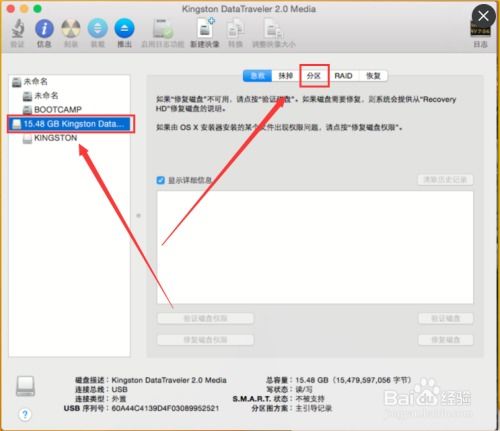
用鼠标将下载的Mac OS X系统安装文件从Dock中拖放到桌面。
3. 显示包内容
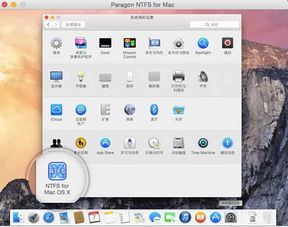
右键单击安装文件,选择“显示包内容”。
4. 找到InstallESD.dmg文件

在打开的文件夹中,找到名为“InstallESD.dmg”的文件,并双击运行。
5. 打开磁盘工具
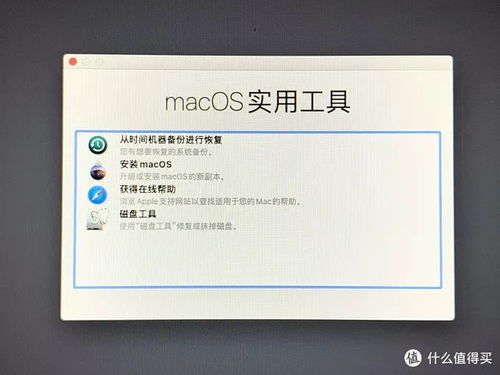
启动Finder,进入“应用程序” > “实用工具” > “磁盘工具”。
6. 插入U盘并选择分区
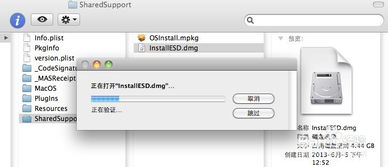
将U盘插入Mac电脑,在磁盘工具中找到U盘名称,单击它,然后选择“分区”。
7. 设置分区布局和格式
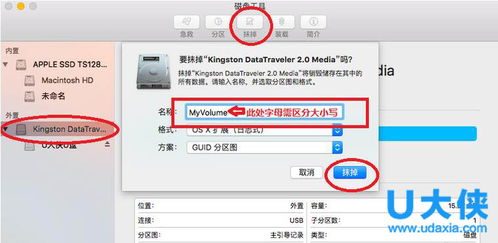
在分区布局选项中选择“1个分区”,名称建议使用数字1,格式选择“Mac OS 扩展(日志式)”。点击“选项”进行设置。
8. 选择分区方案

在分区方案中选择“GUID分区表”,然后点击“好”。
9. 应用分区和格式化
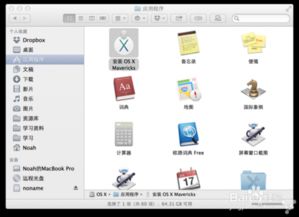
单击“应用”对U盘进行分区和格式化。
10. 格式化完成后选择恢复
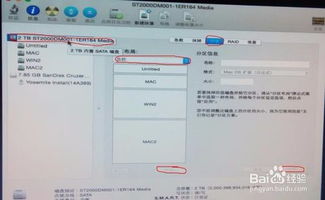
格式化完成后,选择“恢复”选项。将刚才格式化好的U盘1拖拽到目的磁盘右边的栏目中,将Mac OS X Install ESD拖拽到源磁盘右边的栏目中,然后单击“恢复”。
11. 完成制作
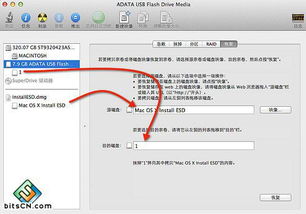
等待恢复过程完成,U盘启动U盘制作成功。
三、注意事项
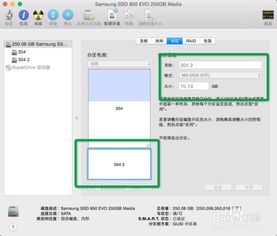
1. 在制作启动U盘的过程中,请确保U盘中的数据已备份,以免丢失。
2. 制作启动U盘后,请将U盘插入Mac电脑,长按Option键,在启动界面选择U盘图标,即可从U盘启动Mac系统。
3. 如果在制作过程中遇到问题,可以尝试重新制作或查阅相关教程。
通过以上步骤,您可以在Mac系统中轻松制作启动U盘。在系统出现问题时,启动U盘可以帮助您恢复或重装Mac系统,确保电脑的正常运行。
相关推荐
教程资讯
教程资讯排行