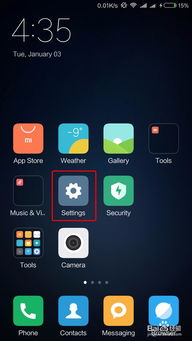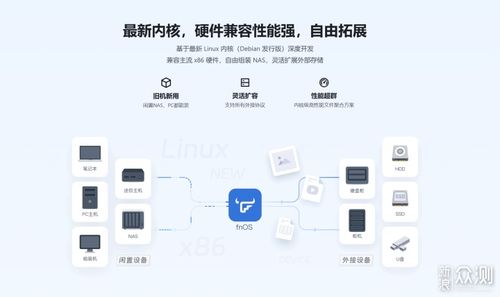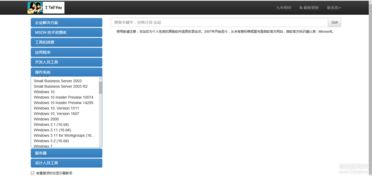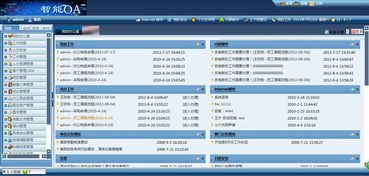mac系统 mysql,Mac系统下MySQL的安装与配置指南
时间:2024-11-27 来源:网络 人气:
Mac系统下MySQL的安装与配置指南
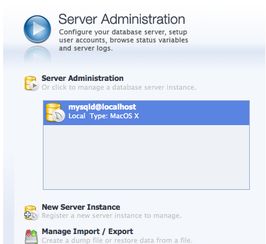
一、下载MySQL
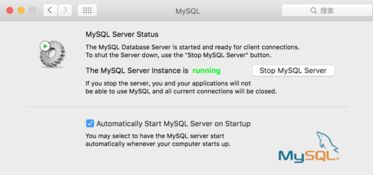
首先,您需要从MySQL官网下载适合您Mac系统的MySQL安装包。MySQL官网提供了MySQL Community Server(社区版,免费)和MySQL Enterprise(企业版,收费)两种版本。由于社区版完全满足个人和大多数开发需求,因此我们选择下载社区版。
访问MySQL官网下载页面:https://www.mysql.com/downloads/
选择“MySQL Community(GPL) Downloads”进入社区版下载页面,然后点击“MySQL Community Server”进入服务器下载页面。
根据您的Mac系统版本选择相应的安装包,例如,如果您使用的是MacBook Air M2,则选择ARM版本的安装包。
二、安装MySQL
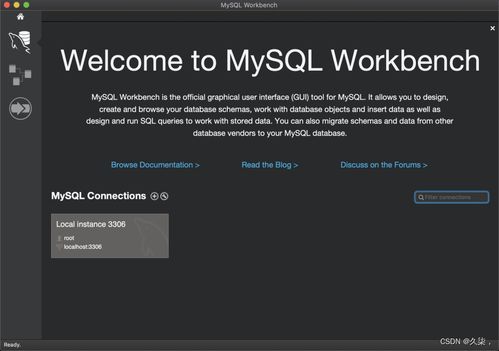
下载完成后,双击下载的.dmg文件,然后打开里面的.pkg文件。如果系统弹窗显示警告,请按照以下步骤操作:
打开系统设置
点击“隐私与安全性”
找到“安全性”的二级菜单,里面应该会出现已阻止使用‘mysql-版本号-macos版本.pkg’,因为来自身份不明的开发者。
点击“仍要打开”
重新打开.pkg文件并继续安装
安装过程中,您可以选择默认的安装路径,例如:/usr/local/mysql。
三、配置MySQL
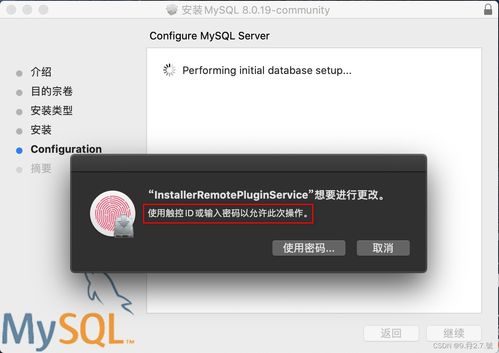
安装完成后,您可以通过以下两种方式启动MySQL服务器:
通过系统偏好设置启动
通过命令行启动
1. 通过系统偏好设置启动:
打开“系统偏好设置”,找到“MySQL”图标,点击“Start MySQL Server”即可启动MySQL服务器。
2. 通过命令行启动:
打开终端,输入以下命令:
sudo /usr/local/mysql/bin/mysqld_safe --user=mysql &
启动MySQL服务器后,您可以通过以下命令查看MySQL服务器的状态:
sudo /usr/local/mysql/bin/mysqladmin -u root -p status
四、进入MySQL
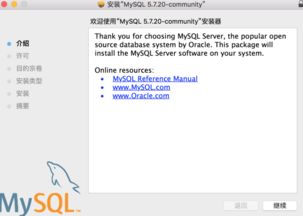
启动MySQL服务器后,您可以通过以下两种方式进入MySQL命令行界面:
通过系统偏好设置进入
通过命令行进入
1. 通过系统偏好设置进入:
打开“系统偏好设置”,找到“MySQL”图标,点击“MySQL”进入MySQL命令行界面。
2. 通过命令行进入:
打开终端,输入以下命令:
mysql -u root -p
输入密码后,即可进入MySQL命令行界面。
五、创建数据库和用户
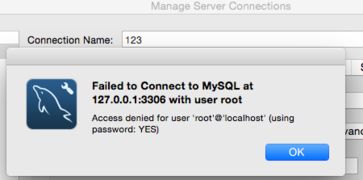
进入MySQL命令行界面后,您可以使用以下命令创建数据库和用户:
CREATE DATABASE 数据库名;
CREATE USER '用户名'@'localhost' IDENTIFIED BY '密码';
GRANT ALL PRIVILEGES ON 数据库名. TO '用户名'@'localhost';
FLUSH PRIVILEGES;
例如,创建一个名为“mydb”的数据库,并为用户“myuser”创建一个密码为“mypassword”的账户,可以使用以下命令:
CREATE DATABASE mydb;
CREATE USER 'myuser'@'localhost' IDENTIFIED BY 'mypassword';
GRANT ALL PRIVILEGES ON mydb. TO 'myuser'@'localhost';
FLUSH PRIVILEGES;
本文详细介绍了如何在Mac系统下安装和配置MySQL数据库。通过以上步骤,您可以在Mac系统上成功安装并使用MySQL数据库。祝您使用愉快!
相关推荐
教程资讯
教程资讯排行