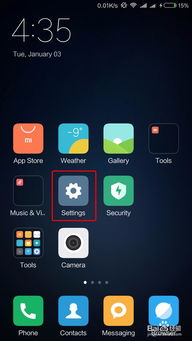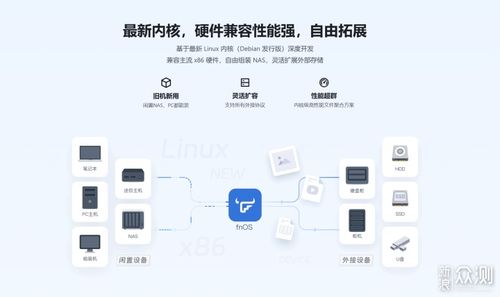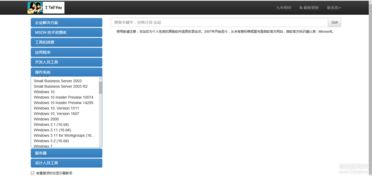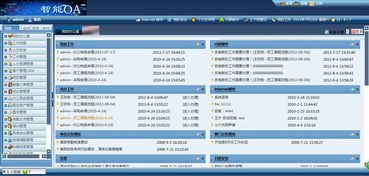mac系统全屏截图,轻松掌握全屏截图技巧
时间:2024-11-27 来源:网络 人气:
Mac系统全屏截图详解:轻松掌握全屏截图技巧
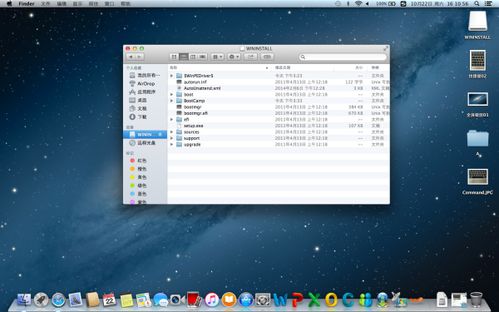
在Mac系统中,全屏截图是一个非常实用的功能,可以帮助用户快速保存整个屏幕的图像。无论是为了记录演示、分享屏幕内容,还是进行其他需要全屏截图的场景,掌握全屏截图的方法都是非常有必要的。本文将详细介绍Mac系统全屏截图的方法和技巧。
一、使用快捷键进行全屏截图
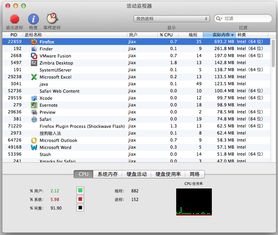
Mac系统提供了非常便捷的快捷键来执行全屏截图操作。以下是执行全屏截图的步骤:
打开需要截图的Mac电脑。
同时按下键盘上的“Command”(?)键、“Shift”(?)键和“3”(3)键。
此时,屏幕上会短暂出现一个相机快门的声音,表示截图已经成功。
截图文件会自动保存到您的桌面上,文件格式为PNG。
这种方法简单快捷,适合快速捕捉整个屏幕的内容。
二、自定义截图保存位置
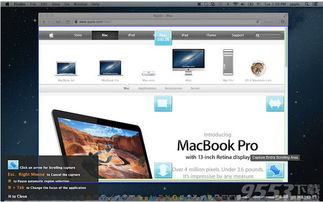
默认情况下,全屏截图会保存在桌面上。如果您希望更改截图的保存位置,可以按照以下步骤操作:
打开“系统偏好设置”。
选择“键盘”。
在左侧菜单中选择“屏幕快照”。
在右侧的“截图保存到”下拉菜单中选择您希望保存截图的位置,如“文档”或“桌面”。
通过这种方式,您可以自定义截图的保存位置,以便于管理和查找。
三、使用第三方软件进行全屏截图
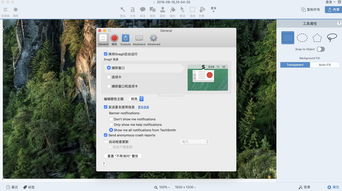
Snip:一款简单易用的截图工具,支持多种截图模式,包括全屏截图。
QQ for Mac:QQ内置的截图功能也支持全屏截图,并且可以方便地编辑和分享截图。
Snagit:一款功能强大的截图和屏幕录制软件,提供丰富的截图选项和编辑工具。
Mac系统的全屏截图功能非常实用,通过快捷键或第三方软件,您可以轻松捕捉整个屏幕的内容。掌握这些技巧,将有助于您在工作和生活中更加高效地使用Mac电脑。
相关推荐
教程资讯
教程资讯排行