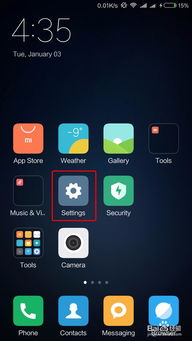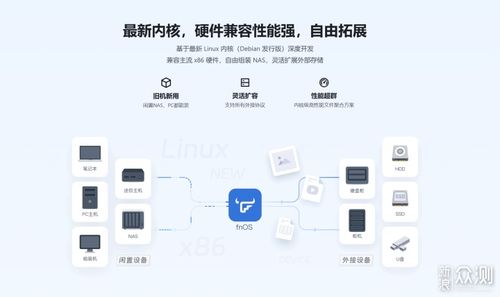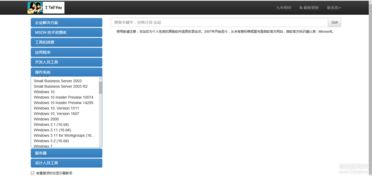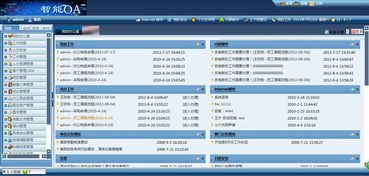macbook air 虚拟win7系统,MacBook Air虚拟Windows 7系统安装指南
时间:2024-11-27 来源:网络 人气:
MacBook Air虚拟Windows 7系统安装指南
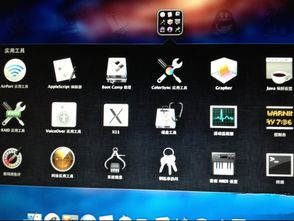
随着苹果MacBook Air的普及,越来越多的用户开始选择这款轻薄便携的笔记本电脑。对于一些需要使用Windows系统的用户来说,如何在MacBook Air上安装Windows 7虚拟系统成为了一个亟待解决的问题。本文将为您详细讲解如何在MacBook Air上安装Windows 7虚拟系统,让您轻松实现双系统切换。
一、准备工作
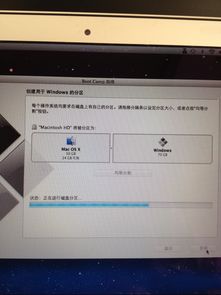
在开始安装Windows 7虚拟系统之前,我们需要做一些准备工作。
确保您的MacBook Air已经安装了最新版本的Mac OS。
下载并安装虚拟机软件,如VMware Fusion或Parallels Desktop。
准备Windows 7安装光盘或ISO镜像文件。
二、安装虚拟机软件
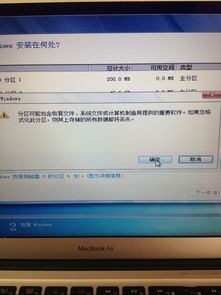
1. 打开MacBook Air的App Store,搜索并下载VMware Fusion或Parallels Desktop。
2. 安装完成后,打开虚拟机软件。
3. 在虚拟机软件中,点击“文件”菜单,选择“新建虚拟机”。
4. 在弹出的窗口中,选择“安装Windows或Linux”,然后点击“下一步”。
5. 选择“安装Windows镜像文件”,然后点击“浏览”按钮,选择您下载的Windows 7 ISO镜像文件。
6. 点击“下一步”,然后根据提示完成虚拟机的创建。
三、安装Windows 7系统
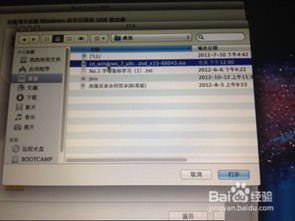
1. 在虚拟机软件中,双击您刚刚创建的Windows 7虚拟机。
2. 在虚拟机启动过程中,会提示您插入Windows 7安装光盘或ISO镜像文件。此时,您需要将Windows 7安装光盘插入MacBook Air的光驱,或者将ISO镜像文件拖拽到虚拟机窗口中。
3. 按照屏幕提示,选择安装Windows 7的语言、时间和键盘设置,然后点击“下一步”。
4. 选择安装类型,这里我们选择“自定义(高级)”。
5. 在分区选择界面,您可以根据需要调整分区大小。建议将C盘设置为50GB以上,以便安装更多的应用程序。
6. 点击“下一步”,开始安装Windows 7系统。
7. 安装完成后,重启虚拟机,并按照屏幕提示完成Windows 7的初始设置。
四、配置虚拟机

1. 在虚拟机软件中,右键点击Windows 7虚拟机,选择“设置”。
2. 在“系统”选项卡中,您可以调整虚拟机的CPU、内存和显卡设置,以满足您的需求。
3. 在“硬件”选项卡中,您可以添加或删除虚拟机的硬件设备,如网络适配器、USB控制器等。
4. 在“选项”选项卡中,您可以设置虚拟机的启动顺序、共享文件夹、虚拟硬盘等。
通过以上步骤,您已经在MacBook Air上成功安装了Windows 7虚拟系统。现在,您可以在MacBook Air和Windows 7之间轻松切换,满足您的各种需求。
相关推荐
教程资讯
教程资讯排行