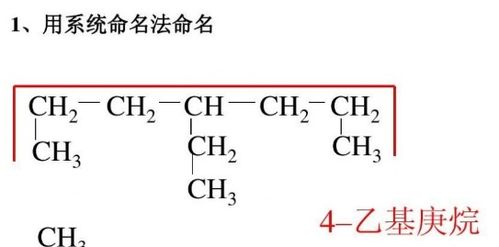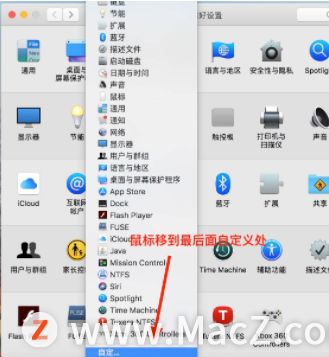mac 蓝牙 双系统,Mac双系统下蓝牙设备共享使用攻略
时间:2024-11-27 来源:网络 人气:
Mac双系统下蓝牙设备共享使用攻略
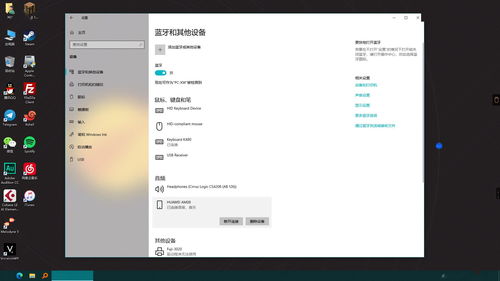
在日常生活中,许多用户都会选择在Mac电脑上安装Windows双系统,以满足不同工作或娱乐需求。双系统下蓝牙设备的共享使用却常常成为用户的一大烦恼。本文将为您详细介绍如何在Mac双系统下实现蓝牙设备的共享使用。
蓝牙设备共享使用的重要性
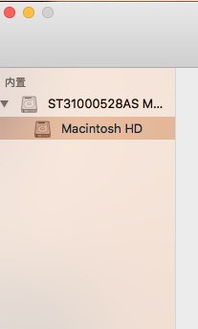
在Mac双系统下,蓝牙设备的共享使用可以带来诸多便利。例如,您可以在Mac和Windows系统之间无缝切换,无需重新配对蓝牙设备,从而节省时间和精力。此外,共享使用蓝牙设备还可以避免因频繁配对而导致的设备连接不稳定问题。
实现Mac双系统蓝牙设备共享的步骤
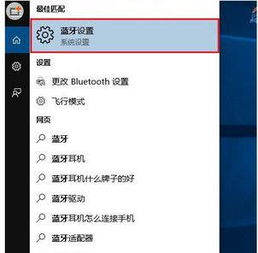
以下是在Mac双系统下实现蓝牙设备共享使用的具体步骤:
步骤一:在Windows系统下配对蓝牙设备
首先,在Windows系统下,将蓝牙设备打开,并进入“设备管理器”中的“蓝牙”选项。点击“添加蓝牙设备”,按照提示完成配对过程。
步骤二:在Mac系统下查找并配对蓝牙设备
接着,在Mac系统下,打开“系统偏好设置”中的“蓝牙”选项。在“可用设备”列表中,找到已配对的蓝牙设备,点击“连接”完成配对。
步骤三:修改蓝牙设备的Link ID
为了实现蓝牙设备的共享使用,需要修改蓝牙设备的Link ID。在Windows系统下,打开“命令提示符”,输入以下命令:
reg add HKLMSYSTEMCurrentControlSetServicesBTHPORTParameters /v DeviceInstance /t REG_SZ /d {00001101-0000-1000-8000-00805F9B34FB} /f
其中,{00001101-0000-1000-8000-00805F9B34FB}为蓝牙设备的Link ID,您可以根据实际情况进行修改。
步骤四:在Mac系统下修改蓝牙设备的Link ID
在Mac系统下,打开“终端”,输入以下命令:
sudo defaults write /Library/Preferences/com.apple.Bluetooth HostName -string {00001101-0000-1000-8000-00805F9B34FB}
同样,{00001101-0000-1000-8000-00805F9B34FB}为蓝牙设备的Link ID,您可以根据实际情况进行修改。
注意事项
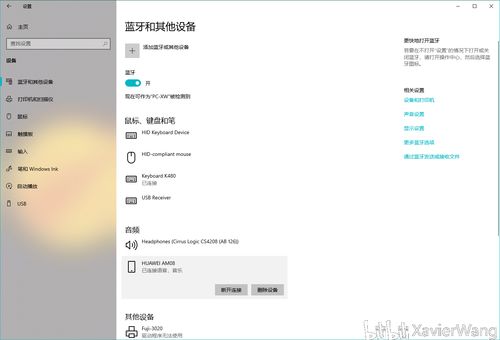
在修改蓝牙设备的Link ID时,请确保您已备份好相关数据,以免出现意外情况。此外,修改Link ID后,可能需要重新启动电脑,才能使修改生效。
通过以上步骤,您可以在Mac双系统下实现蓝牙设备的共享使用。这样,您就可以在Mac和Windows系统之间无缝切换,无需重新配对蓝牙设备,从而提高工作效率和生活品质。
相关推荐
教程资讯
教程资讯排行