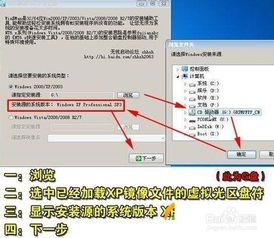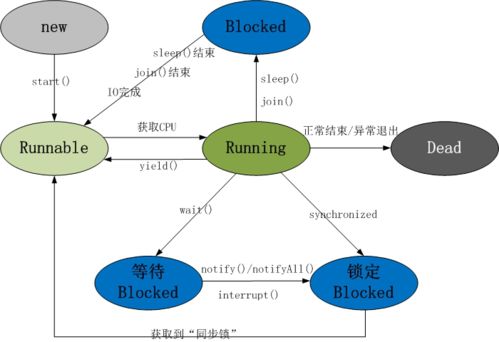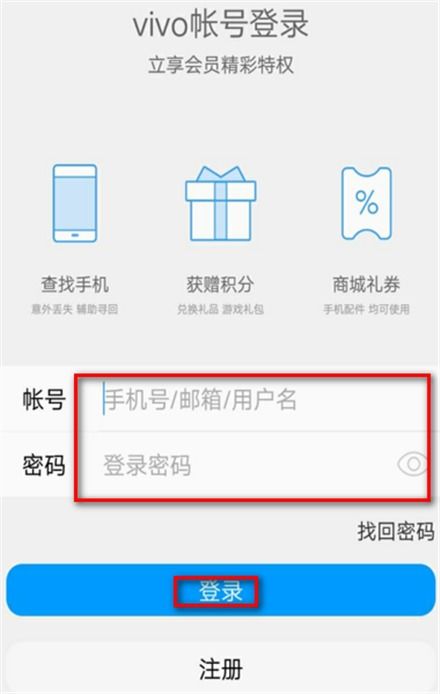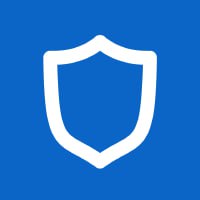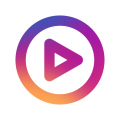win8 录系统声音,Win8系统如何录制系统声音——详细操作指南
时间:2024-11-27 来源:网络 人气:
Win8系统如何录制系统声音——详细操作指南
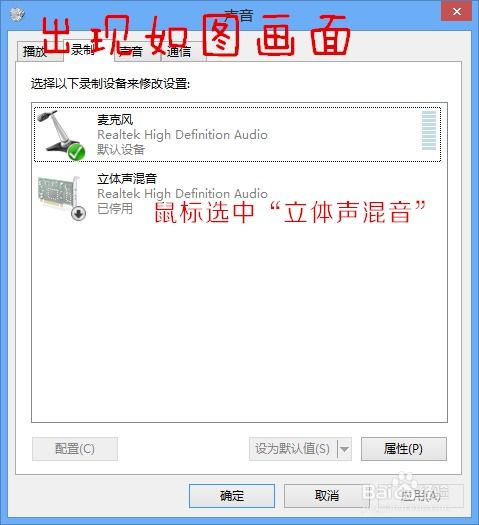
随着电脑在日常生活中的广泛应用,录制电脑系统声音的需求也逐渐增多。Win8系统作为微软的一款经典操作系统,具备录制系统声音的功能。本文将详细介绍如何在Win8系统中录制系统声音,帮助您轻松完成这一操作。
一、准备工作
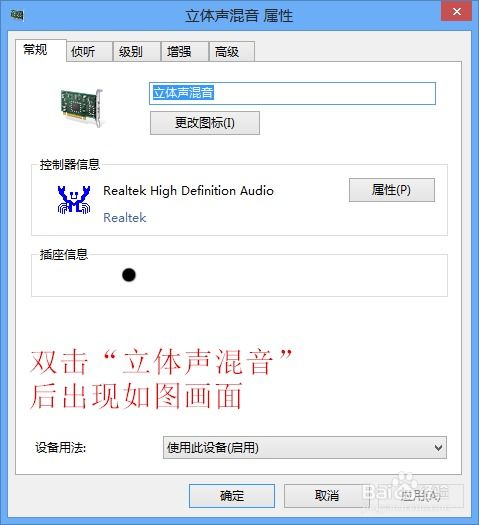
在开始录制系统声音之前,请确保您的电脑已安装Win8操作系统,并具备以下条件:
电脑已连接到互联网,以便下载必要的驱动程序。
电脑的音频设备(如音箱、耳机等)正常工作。
电脑的录音设备(如麦克风)已启用。
二、启用立体声混音
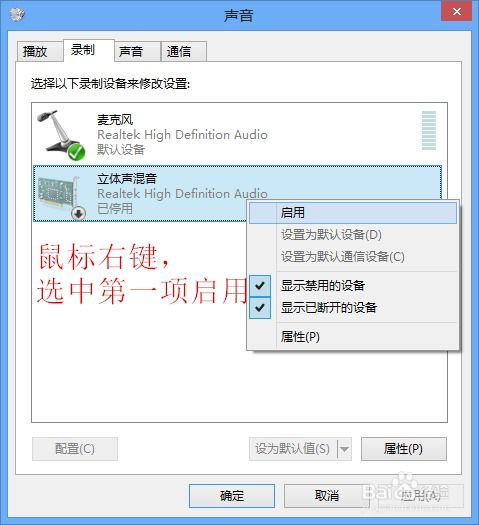
在Win8系统中,录制系统声音需要启用立体声混音。以下是启用立体声混音的步骤:
在电脑右下角任务栏的喇叭图标上点击右键,选择“录音设备”。
在打开的“声音”对话框中,切换到“录制”选项卡。
在空白处点击右键,选择“显示禁用设备”。
在“立体声混音”设备上点击右键,选择“启用”。
再次在“立体声混音”设备上点击右键,选择“设置为默认设备”。
三、打开录音机
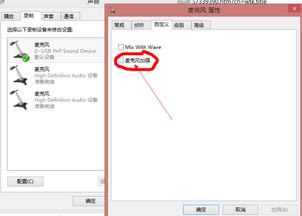
启用立体声混音后,接下来需要打开Win8系统自带的录音机。以下是打开录音机的步骤:
按组合键“WIN + F”调出搜索框,输入“录音机”并点击搜索按钮。
在搜索结果中,点击“录音机”应用程序。
四、录制系统声音
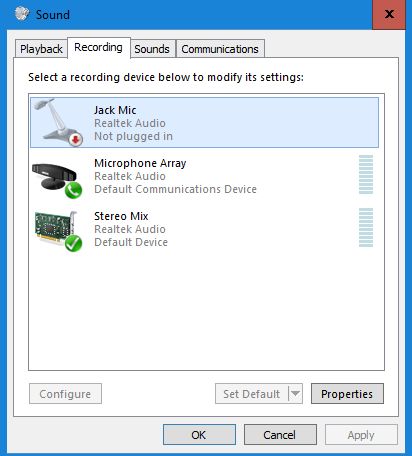
打开录音机后,即可开始录制系统声音。以下是录制系统声音的步骤:
打开您想要录制的音频或视频文件。
在录音机界面中,点击“开始录制”按钮。
播放音频或视频文件,同时录音机将自动录制系统声音。
录制完成后,点击“停止录制”按钮。
五、保存录制好的音频文件

录制完成后,需要将音频文件保存到本地。以下是保存音频文件的步骤:
在录音机界面中,点击“文件”菜单,选择“另存为”。
在弹出的对话框中,选择保存路径、文件名和格式。
点击“保存”按钮,完成音频文件的保存。
通过以上步骤,您可以在Win8系统中轻松录制系统声音。需要注意的是,在录制过程中,请确保电脑的音频设备正常工作,以免影响录制效果。此外,您还可以根据需要调整录音机的设置,如采样率、比特率等,以获得更好的音频质量。
相关推荐
教程资讯
教程资讯排行