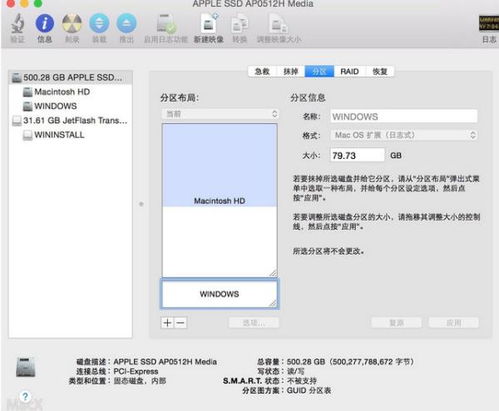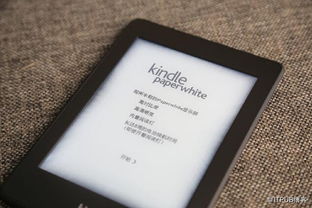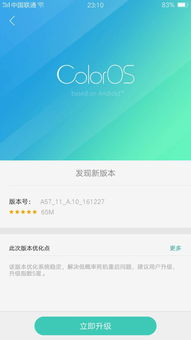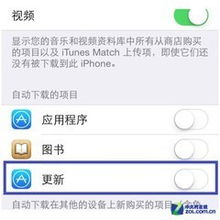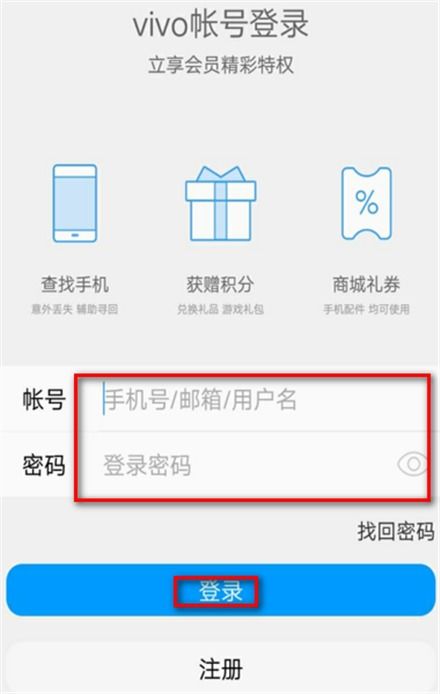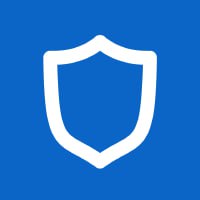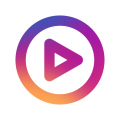mac系统局域网,Mac系统局域网连接与配置指南
时间:2024-11-27 来源:网络 人气:
Mac系统局域网连接与配置指南
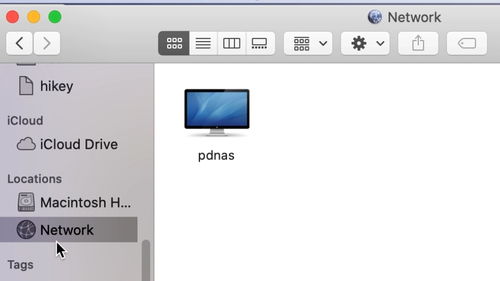
随着网络技术的发展,局域网在家庭、学校和企业等场景中得到了广泛应用。Mac系统用户在连接和配置局域网时,可能会遇到一些问题。本文将为您详细介绍Mac系统局域网的连接与配置方法,帮助您轻松实现局域网连接。
一、检查网络设置
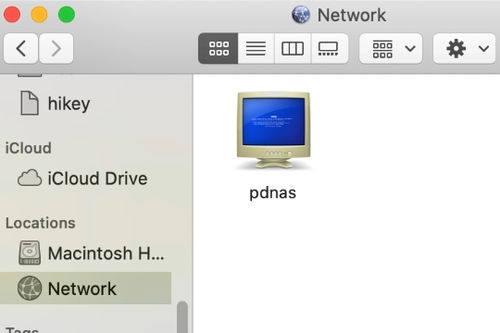
在连接局域网之前,首先需要检查Mac系统的网络设置是否正确。
点击屏幕顶部的苹果图标。
选择“系统偏好设置”。
点击“网络”。
检查您的网络连接是否已启用。如果没有启用,请点击左下角的“解锁”按钮,然后输入管理员密码以启用它。
确保您的网络连接已设置为使用DHCP。DHCP(动态主机配置协议)可以自动分配IP地址,简化网络配置过程。
确认您的网络连接已获得IP地址。如果没有,请尝试重新启动您的电脑并再次检查。
二、连接到局域网
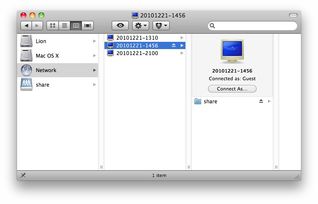
网络设置正确后,接下来就可以连接到局域网了。
点击屏幕顶部的苹果图标。
选择“系统偏好设置”。
点击“网络”。
选择您要连接的网络连接。
点击“高级”按钮。
在“TCP/IP”选项卡下,确保配置IPv4设置为使用DHCP。
在“DNS”选项卡下,确保您的DNS服务器地址已正确配置。如果不确定DNS服务器地址,可以联系网络管理员或使用默认值。
在“WINS”选项卡下,确保您的WINS服务器地址已正确配置。WINS(Windows Internet Name Service)主要用于Windows系统,对于Mac系统,通常不需要配置。
点击“确定”按钮,保存设置。
三、设置局域网文件共享
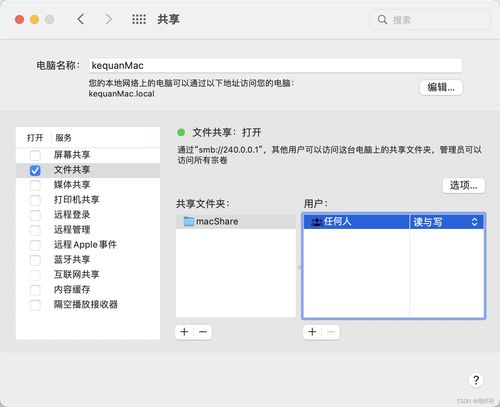
在同一局域网内,通过设置文件共享,可以让Mac电脑互相访问彼此的文件,提高协同办公效率。
点击屏幕左上角的苹果标志。
选择“系统偏好设置”。
选择“共享”。
检查电脑名称,确保同一局域网内,互相共享的Mac电脑名称是不一样的。
勾选左侧边栏中的“文件共享”。
在右侧“共享文件夹”一栏,选择要共享的文件夹,可以通过加减号增减共享的文件夹。
点击“选项”按钮,设置共享权限,如只读、读写等。
点击“共享”按钮,完成文件共享设置。
四、注意事项
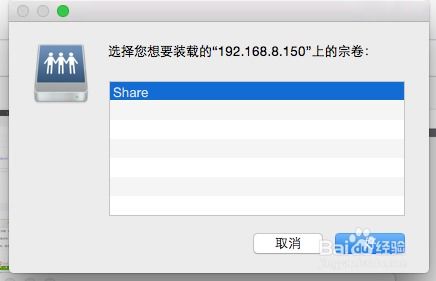
在连接和配置局域网时,请注意以下事项:
确保您的Mac电脑已连接到局域网内的路由器或交换机。
如果局域网内存在多个网络,请确保选择正确的网络连接。
在设置文件共享时,注意保护您的隐私和安全,合理设置共享权限。
相关推荐
教程资讯
教程资讯排行