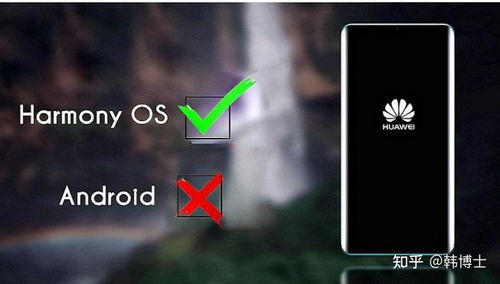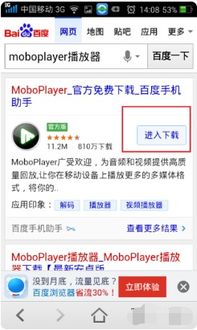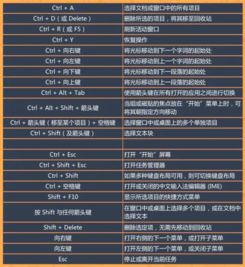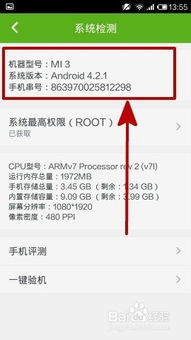msi笔记本装系统,轻松实现系统重装与升级
时间:2024-11-26 来源:网络 人气:
MSI笔记本装系统全攻略:轻松实现系统重装与升级

一、准备工作

在进行系统重装或升级之前,我们需要做好以下准备工作:
1. 准备一个8GB以上的U盘,用于制作启动U盘。
2. 下载您需要的操作系统镜像文件,如Windows 10、Windows 7等。
3. 确保您的MSI笔记本电源充足,避免在装系统过程中因电量不足而中断。
4. 备份重要数据,以防在装系统过程中丢失。
二、制作启动U盘

1. 下载并安装U盘启动盘制作软件,如大白菜、U盘启动盘制作大师等。
2. 将U盘插入电脑,运行制作软件。
3. 选择U盘作为启动盘制作目标,并选择操作系统镜像文件。
4. 点击“开始制作”按钮,等待制作完成。
5. 制作完成后,U盘启动盘就制作成功了。
三、进入BIOS设置启动顺序
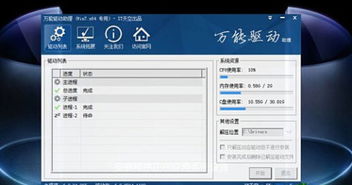
1. 开机或重启电脑,在出现启动画面时按下F2键进入BIOS设置。
2. 在BIOS设置界面中,找到“Boot”选项。
3. 将“Boot Mode Select”设置为“Legacy”模式。
4. 将“Boot Device Priority”中的第一启动项设置为“USB-HDD”。
5. 按下F10键保存设置并退出BIOS。
四、启动电脑并安装系统
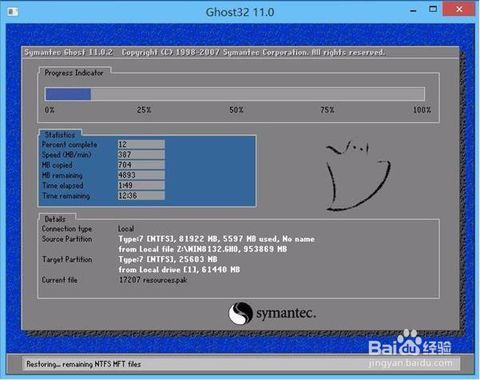
1. 将制作好的启动U盘插入电脑,重启电脑。
2. 在启动过程中,按下相应的快捷键(如F12)进入启动菜单。
3. 选择“USB-HDD”作为启动项,启动U盘。
4. 进入U盘启动盘主菜单,选择“02”进入Windows安装界面。
5. 按照提示操作,完成系统安装。
五、安装驱动程序
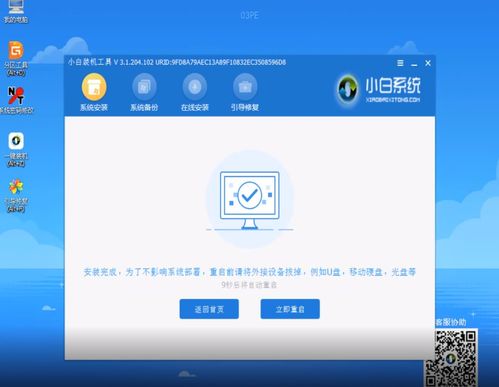
1. 安装完成后,重启电脑。
2. 进入系统后,打开“设备管理器”,检查是否有未安装的驱动程序。
3. 下载并安装MSI笔记本的驱动程序,包括显卡、网卡、声卡等。
4. 安装完成后,重启电脑,确保所有驱动程序正常工作。
通过以上步骤,您就可以轻松地在MSI笔记本上安装系统了。在装系统过程中,请注意备份重要数据,以免丢失。同时,安装完成后,不要忘记安装驱动程序,以确保电脑正常运行。
相关推荐
教程资讯
教程资讯排行

系统教程
- 1 安卓系统如何打开flv文件怎么打开,播放器推荐与转换方法
- 2 k480安卓系统快捷键,解锁快捷键高效操作新境界
- 3 魂斗罗ios和安卓系统通用么,iOS与安卓系统互通性解析
- 4 怎么样把安卓系统传给iso,安卓系统移植至ISO镜像的详细步骤解析
- 5 安卓平板没办法更新系统,安卓平板系统更新难题解析与解决攻略
- 6 王者荣耀微信ios换安卓系统,iOS转安卓系统攻略与注意事项
- 7 红魔os与安卓系统对比测评,红魔定制版OS与安卓系统性能对比评测
- 8 电脑系统安装安卓模拟器,轻松体验安卓应用与游戏
- 9 数播安卓操作系统有哪些,音乐体验再升级
- 10 系统顺畅安卓手机能用吗,安卓手机性能解析与使用心得