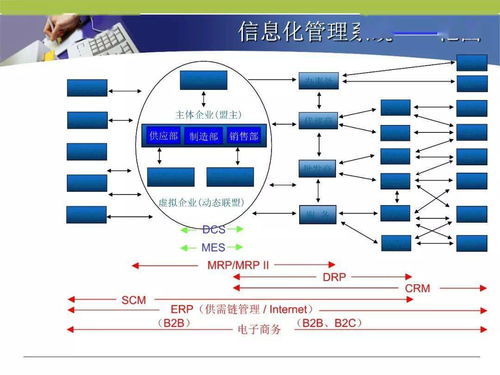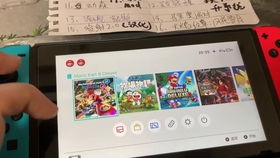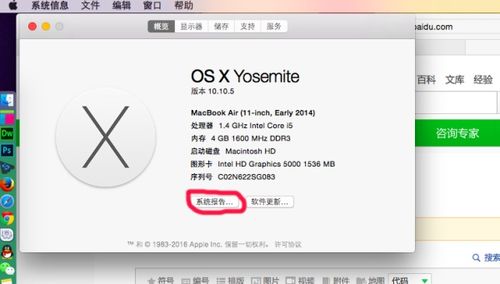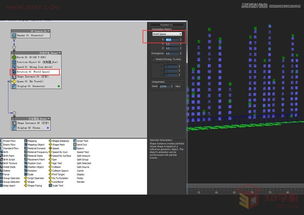ibm x3850 系统安装系统,IBM X3850服务器系统安装指南
时间:2024-11-26 来源:网络 人气:
IBM X3850服务器系统安装指南
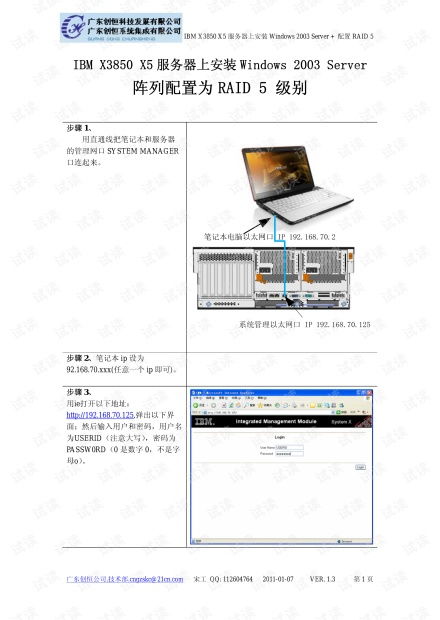
随着企业对服务器性能要求的不断提高,IBM X3850服务器凭借其强大的性能和稳定的运行,成为了许多企业的首选。本文将详细介绍如何在IBM X3850服务器上安装操作系统,帮助您快速上手。
一、准备工作
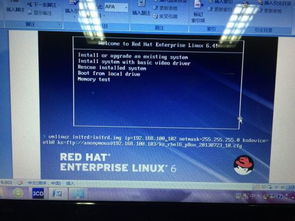
在开始安装系统之前,请确保您已做好以下准备工作:
一台IBM X3850服务器
安装光盘或U盘(包含操作系统镜像文件)
网络连接(可选,用于下载驱动程序和更新)
服务器电源线、网线等硬件连接线
二、安装操作系统
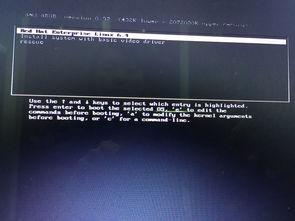
以下是IBM X3850服务器安装操作系统的步骤:
1. 开机进入BIOS设置

1.1 开机时按下F2键进入BIOS设置界面。
1.2 在BIOS设置界面中,找到“Boot”选项,将其设置为“CD/DVD”或“USB”。
1.3 保存并退出BIOS设置。
2. 引导操作系统安装镜像

2.1 将安装光盘或U盘插入服务器光驱或USB接口。
2.2 开机后,服务器将自动从光盘或U盘引导,进入操作系统安装界面。
3. 选择安装语言和键盘布局

3.1 在安装界面中,选择合适的安装语言和键盘布局。
3.2 点击“下一步”继续。
4. 选择安装类型

4.1 在安装类型界面,选择“自定义(高级)”。
4.2 点击“下一步”继续。
5. 创建分区

5.1 在分区界面,选择“新建”创建新分区。
5.2 输入分区大小,选择分区类型(主分区或扩展分区),然后点击“下一步”。
5.3 重复步骤5.1和5.2,创建所有需要的分区。
5.4 点击“下一步”继续。
6. 格式化分区

6.1 在格式化界面,选择要格式化的分区。
6.2 选择文件系统类型(如NTFS、EXT3等),然后点击“下一步”。
6.3 格式化分区,等待完成后点击“下一步”继续。
7. 安装操作系统

7.1 在安装界面,点击“下一步”开始安装操作系统。
7.2 安装过程中,请耐心等待,不要关闭服务器电源。
8. 安装完成

8.1 安装完成后,服务器将自动重启。
8.2 进入操作系统,完成安装。
三、安装驱动程序
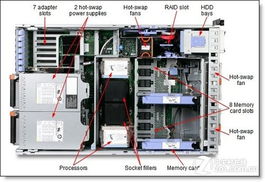
在安装操作系统后,您可能需要安装以下驱动程序:
主板驱动程序
网络适配器驱动程序
显卡驱动程序
其他硬件设备驱动程序
您可以通过以下方式获取驱动程序:
访问IBM官方网站,下载对应型号服务器的驱动程序。
联系IBM技术支持,获取驱动程序。
通过网络连接,从服务器制造商提供的驱动程序库中下载。
本文详细介绍了如何在IBM X3850服务器上安装操作系统。通过遵循以上步骤,您将能够顺利完成系统安装。祝您安装顺利!
相关推荐
教程资讯
教程资讯排行