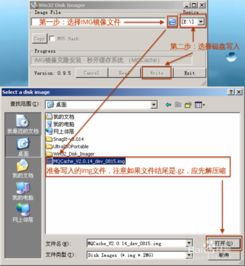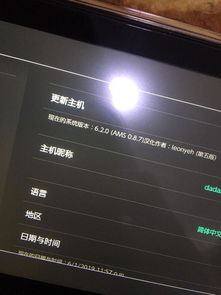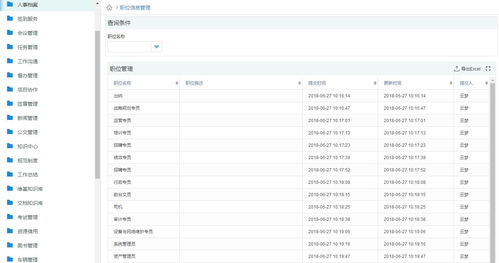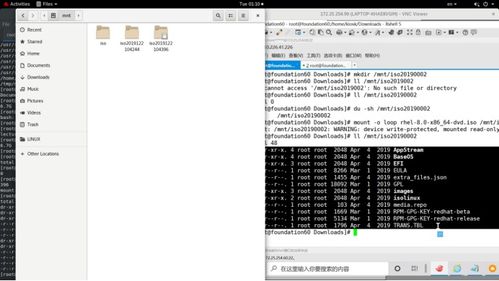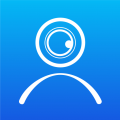macbook 单系统windows,准备工作
时间:2024-11-26 来源:网络 人气:
准备工作
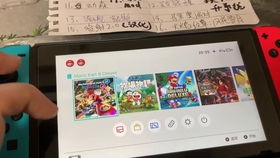
在开始安装之前,您需要准备以下物品:
一个至少16GB的U盘
Windows系统镜像文件(ISO格式)
Bootcamp驱动程序
步骤一:制作启动U盘
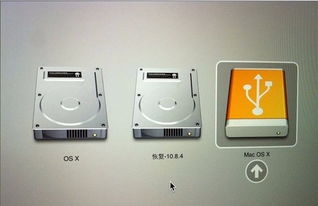
1. 下载并安装UltraISO软件。
2. 将U盘插入电脑,打开UltraISO软件。
3. 点击“文件”菜单,选择“打开”,选择Windows系统镜像文件(ISO格式)。
4. 点击“启动”菜单,选择“写入硬盘镜像文件”。
5. 在弹出的窗口中,选择U盘作为写入目标,点击“写入”按钮。
6. 等待写入完成,制作启动U盘成功。
步骤二:启动MacBook并进入U盘启动
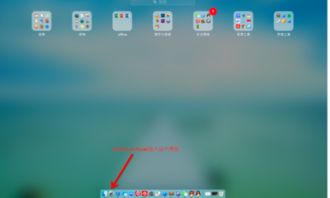
1. 关闭MacBook,将制作好的启动U盘插入。
2. 开启MacBook,在开机过程中按住Option键。
3. 在启动菜单中,选择U盘启动项,按Enter键。
步骤三:分区并安装Windows系统
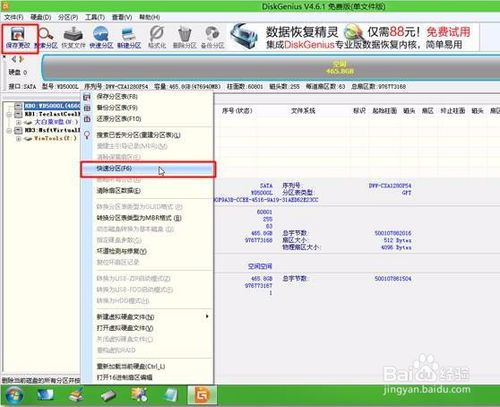
1. 进入启动U盘后,选择“DG分区工具”。
2. 在DG分区工具中,选择MacBook的硬盘,点击“删除所有分区”。
3. 确认删除分区后,点击“保存更改”。
4. 选择“快速分区”,设置分区数目和大小。
5. 点击“执行分区操作”,完成分区。
6. 双击“大白菜PE一键装机”,选择Windows系统镜像文件。
7. 点击“安装位置”,选择已分区的硬盘。
8. 点击“勾选引导修复”,点击“是”。
9. 在安装过程中,根据提示操作,完成Windows系统安装。
步骤四:安装Bootcamp驱动程序

1. 安装完成后,重启MacBook。
2. 在开机过程中,按住Option键,选择Bootcamp驱动程序。
3. 安装Bootcamp驱动程序,完成安装。
步骤五:安装其他驱动程序
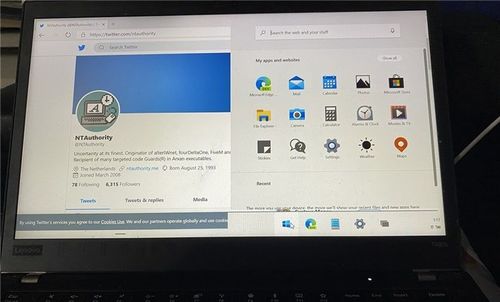
1. 在Windows系统中,打开设备管理器。
2. 查找未安装的驱动程序,右键点击,选择“更新驱动程序”。
3. 选择“自动搜索更新的驱动程序软件”,等待驱动程序安装完成。
通过以上步骤,您可以在MacBook上成功安装Windows单系统。需要注意的是,在安装过程中,请确保按照提示操作,以免出现错误。祝您安装顺利!
相关推荐
教程资讯
教程资讯排行