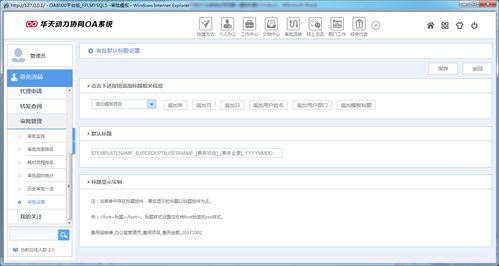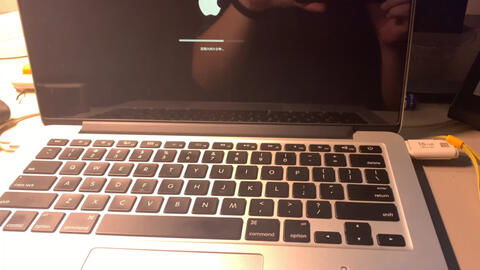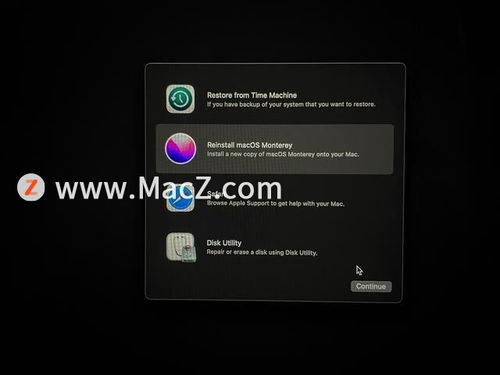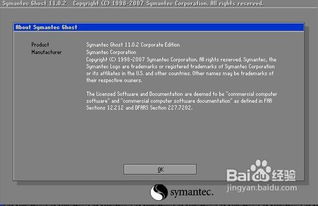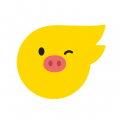macbook重装系统 u盘,U盘轻松搞定系统升级
时间:2024-11-25 来源:网络 人气:
MacBook重装系统:U盘轻松搞定系统升级
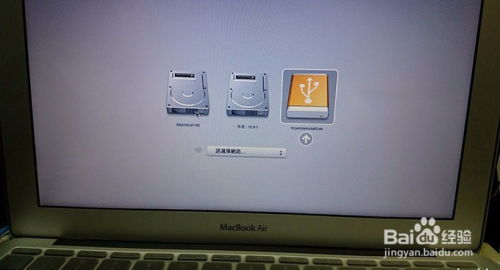
随着电脑使用时间的增长,系统可能会出现卡顿、运行缓慢等问题。这时,重装系统成为了解决问题的有效方法。对于MacBook用户来说,使用U盘重装系统是一种简单快捷的方式。本文将详细介绍如何使用U盘重装MacBook系统,帮助您轻松解决系统问题。
一、准备U盘和系统镜像文件
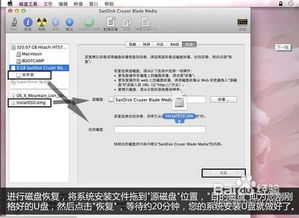
在开始重装系统之前,您需要准备以下材料:
一个至少8GB容量的U盘
Mac OS系统镜像文件
您可以从苹果官方网站下载最新的Mac OS系统镜像文件,或者从其他可靠渠道获取。
二、制作U盘启动盘

使用U盘启动盘制作工具,将系统镜像文件写入U盘。以下以“TransMac”为例进行说明:
下载并安装TransMac软件。
将U盘插入电脑,打开TransMac软件。
在软件左侧窗口中,选择“Mac OS X”。
点击“写入”按钮,选择系统镜像文件,点击“确定”。
等待写入完成,制作好的U盘启动盘即可使用。
其他U盘启动盘制作工具还包括“Rufus”、“EasyBCD”等,您可以根据个人喜好选择合适的工具。
三、重装MacBook系统
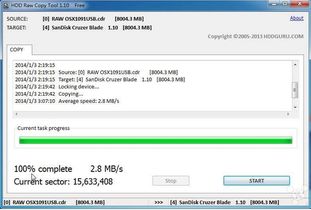
完成U盘启动盘制作后,按照以下步骤重装MacBook系统:
重启MacBook,在开机过程中按下Option键。
在启动界面选择U盘图标,进入U盘启动盘。
按照提示操作,选择语言、地区等设置。
在实用工具窗口中,选择“磁盘工具”。
选择要安装系统的硬盘,点击“分区”。
选择分区布局,格式选择“Mac OS扩展(日志式)”,点击“应用”。
弹出提示窗口,点击“分区”。
返回实用工具,点击“重新安装Mac OS X”,继续。
打开安装向导,点击“继续”。
同意软件许可协议,点击已经分区的硬盘,比如Macintosh HD,点击“安装”。
执行Mac OS X系统安装准备,重启之后开始安装。
安装过程约20分钟至30分钟左右。
系统安装完成后自动重启,进入欢迎界面,点击继续进行mac系统配置。
完成以上步骤后,您的MacBook系统将重装成功。
四、注意事项
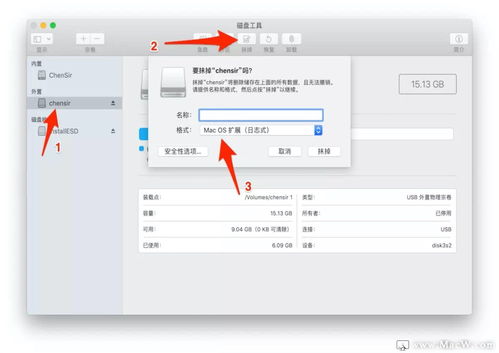
在重装MacBook系统过程中,请注意以下事项:
在制作U盘启动盘时,确保U盘内没有重要数据,以免数据丢失。
在安装过程中,请勿断电或重启电脑,以免造成系统损坏。
重装系统后,请重新安装必要的驱动程序和软件。
通过以上步骤,您可以使用U盘轻松重装MacBook系统,解决系统问题。祝您操作顺利!
相关推荐
教程资讯
教程资讯排行