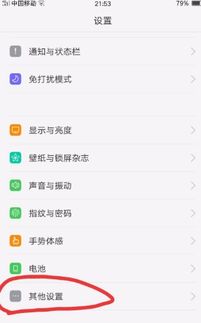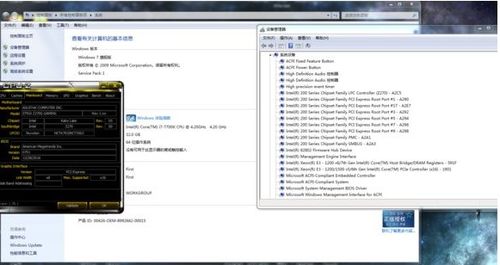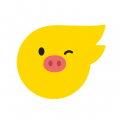macbook air 双系统 u盘安装,MacBook Air 双系统 U盘安装全攻略
时间:2024-11-25 来源:网络 人气:
MacBook Air 双系统 U盘安装全攻略
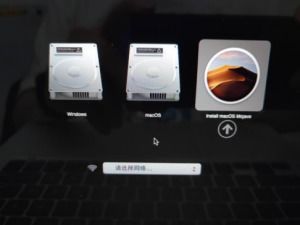
一、准备工作

在开始安装双系统之前,我们需要做好以下准备工作:
准备一个至少8GB的U盘,用于制作启动盘。
下载Windows系统镜像文件,建议选择Windows 10 64位版本。
下载Boot Camp驱动程序,用于在Windows系统中使用MacBook Air的硬件功能。
二、制作启动U盘
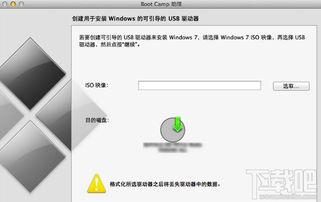
1. 将U盘插入MacBook Air,并在Finder中找到它。
2. 打开“实用工具”文件夹,找到“磁盘工具”并打开。
3. 在“磁盘工具”中,选择U盘,点击“分区”。
4. 在“分区”界面,选择“1个分区”,将格式设置为“Mac OS扩展(journaled)”。
5. 点击“应用”开始分区。
6. 分区完成后,将Windows系统镜像文件拖拽到U盘中。
7. 在U盘中创建一个名为“BootCamp”的文件夹,并将下载的Boot Camp驱动程序放入该文件夹中。
三、安装Windows系统

1. 重启MacBook Air,在启动时按住Option键,选择U盘启动。
2. 进入Windows安装界面,按照提示进行安装。
3. 安装过程中,可能会提示您输入Windows密钥,您可以在网上搜索相应的密钥。
4. 安装完成后,将U盘拔出,重启MacBook Air。
5. 在启动时,再次按住Option键,选择U盘启动,进入Windows系统。
四、安装Boot Camp驱动程序

1. 在Windows系统中,打开“控制面板”。
2. 在“控制面板”中,找到“硬件和声音”选项,点击“设备管理器”。
3. 在“设备管理器”中,找到“其他设备”类别,双击“Apple USB Ethernet Adapter”。
4. 在弹出的窗口中,点击“更新驱动程序”。
5. 选择“浏览计算机以查找驱动程序软件”,然后选择U盘中的“BootCamp”文件夹。
6. 安装完成后,重启MacBook Air。
通过以上步骤,您就可以在MacBook Air上成功安装双系统了。在安装过程中,请注意备份重要数据,以免造成损失。祝您使用愉快!
相关推荐
教程资讯
教程资讯排行