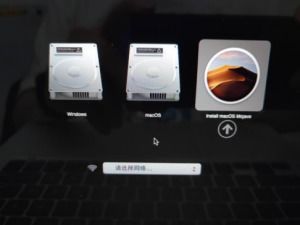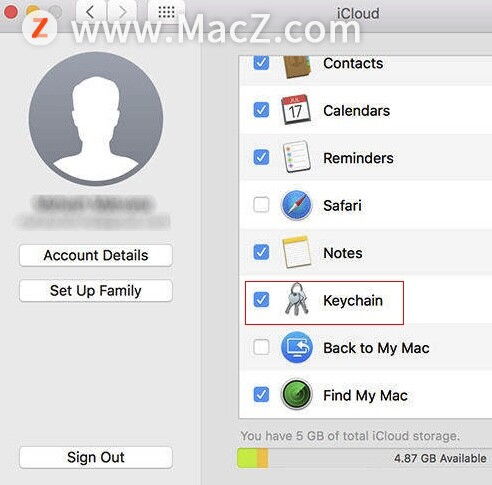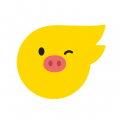macbook 重装系统 u盘,轻松实现系统更新与恢复
时间:2024-11-25 来源:网络 人气:
MacBook 重装系统 U盘指南:轻松实现系统更新与恢复
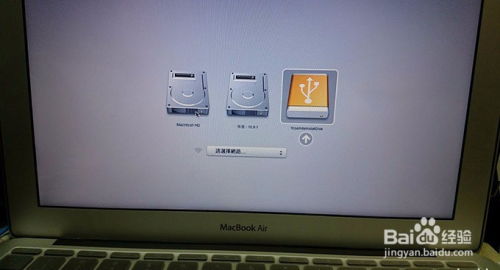
随着电脑使用时间的增长,系统可能会出现各种问题,如运行缓慢、软件冲突等。这时,重装系统成为了解决问题的有效方法。对于MacBook用户来说,使用U盘重装系统是一种便捷的选择。本文将详细介绍如何使用U盘在MacBook上重装系统。
一、准备U盘与系统镜像
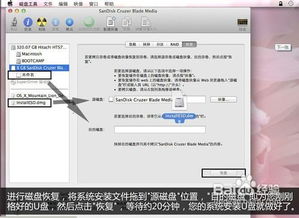
在开始重装系统之前,首先需要准备一个8GB以上的U盘和一个Mac OS系统镜像文件。您可以从官方网站或其他可靠渠道下载Mac OS系统镜像文件。以下是准备步骤:
购买或准备一个8GB以上的U盘。
下载Mac OS系统镜像文件,通常为.dmg格式。
将U盘插入电脑,确保电脑已开启。
二、制作启动U盘

为了将系统镜像文件写入U盘,我们需要使用第三方软件制作启动U盘。以下以“TransMac”为例,介绍制作启动U盘的步骤:
下载并安装“TransMac”软件。
打开“TransMac”,将U盘连接到电脑。
在“TransMac”窗口中,右键点击U盘,选择“格式化”。
选择“Mac OS扩展(journaled)”格式,点击“确定”。
右键点击U盘,选择“恢复”,选择下载的Mac OS系统镜像文件。
等待恢复完成,此时U盘已制作成启动U盘。
三、重装系统
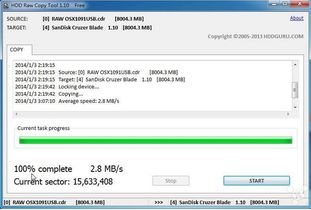
完成启动U盘的制作后,即可开始重装系统。以下是重装系统的步骤:
关闭MacBook,将启动U盘插入。
重启MacBook,在开机过程中按下Option键。
在启动界面选择U盘图标,进入Mac OS安装界面。
选择操作系统语言,点击“继续”。
在实用工具窗口中,点击“磁盘工具”。
选择要安装系统的硬盘,点击“分区”。
选择分区布局,点击“应用”。
弹出提示窗口,点击“分区”。
返回实用工具,点击“重新安装Mac OS X”。
打开安装向导,点击“继续”。
同意软件许可协议,点击已分区的硬盘,如“Macintosh HD”,点击“安装”。
执行Mac OS X系统安装准备,重启后开始安装。
系统安装完成后,自动重启,进入欢迎界面,点击继续进行Mac系统配置。
四、注意事项
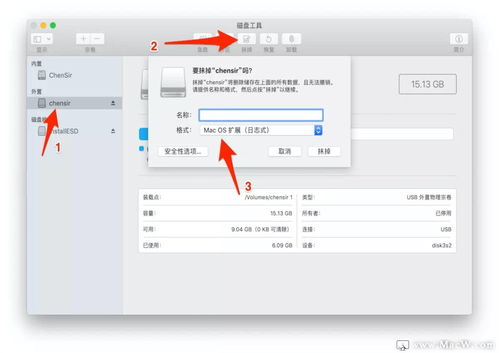
在重装系统过程中,请注意以下事项:
重装系统会抹掉硬盘上的所有数据,请提前备份重要数据。
在制作启动U盘时,请确保选择正确的格式和分区布局。
在安装过程中,请耐心等待,避免中断安装过程。
相关推荐
教程资讯
教程资讯排行