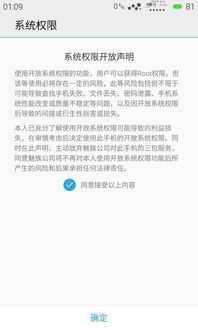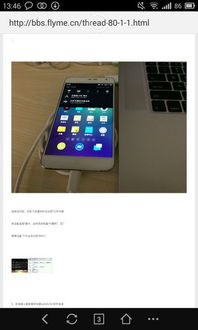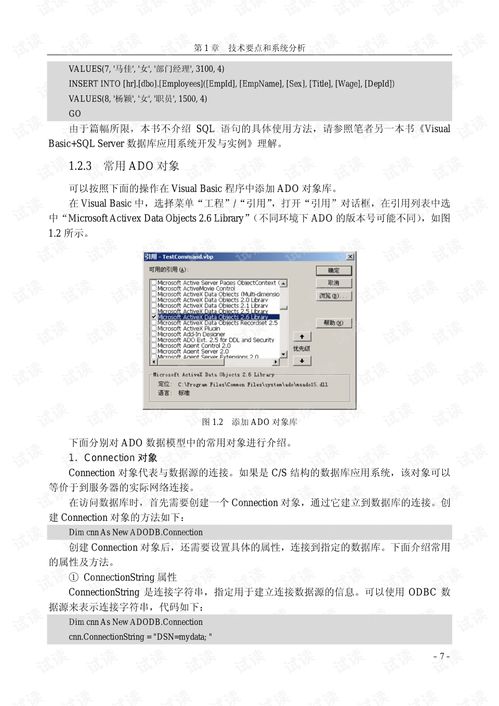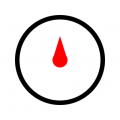macbookair安装系统
时间:2024-11-23 来源:网络 人气:
MacBook Air安装系统全攻略:轻松升级系统

享受流畅体验
一、准备工作

在开始安装系统之前,我们需要做好以下准备工作:
准备一个8GB或以上的U盘,用于制作启动盘。
下载您想要安装的系统镜像文件,如Windows 10、macOS等。
确保您的MacBook Air电量充足,避免安装过程中断电。
二、制作启动盘

制作启动盘是安装系统的重要步骤,以下是制作启动盘的详细步骤:
将U盘插入MacBook Air。
打开“实用工具”中的“终端”。
输入以下命令,将系统镜像文件写入U盘:
sudo dd if=/path/to/your/image.iso of=/dev/sdX bs=1m
其中,/path/to/your/image.iso为您的系统镜像文件路径,/dev/sdX为U盘的设备名称,您可以通过磁盘工具查看。
输入密码后,等待命令执行完毕。
三、重启并选择启动盘
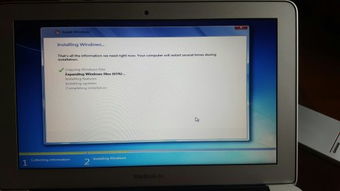
制作好启动盘后,我们需要重启MacBook Air并选择启动盘进行安装:
关闭MacBook Air。
插入制作好的启动盘。
按下电源键,同时按下Option键。
在启动选项中,选择U盘对应的启动盘。
释放Option键,等待系统启动。
四、安装系统

选择启动盘后,系统将自动进入安装界面。以下是安装系统的详细步骤:
选择安装语言、时间和货币格式等。
选择安装类型,如自定义安装或快速安装。
选择安装位置,如硬盘或U盘。
等待系统安装完成,根据提示进行系统配置。
安装完成后,重启MacBook Air。
五、安装驱动程序

安装系统后,部分硬件可能无法正常工作,需要安装相应的驱动程序。以下是安装驱动程序的详细步骤:
打开“实用工具”中的“Boot Camp”。
选择“从Apple下载最新的Windows支持软件”。
等待驱动程序下载完成。
按照提示安装驱动程序。
通过以上步骤,您可以在MacBook Air上轻松安装系统。在安装过程中,请注意备份重要数据,以免丢失。祝您安装顺利,享受流畅的体验!
相关推荐
教程资讯
教程资讯排行