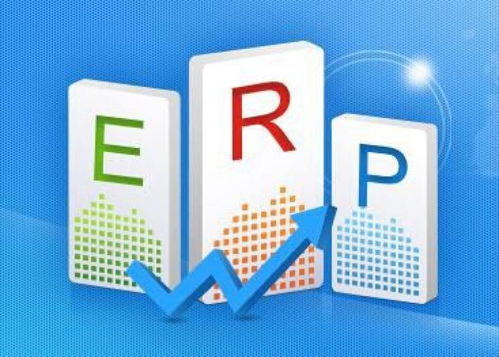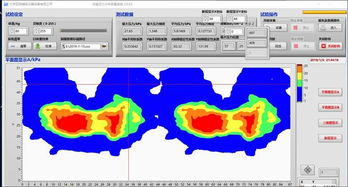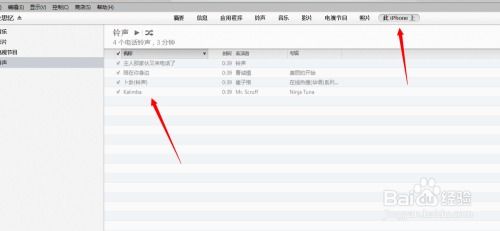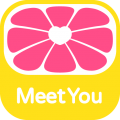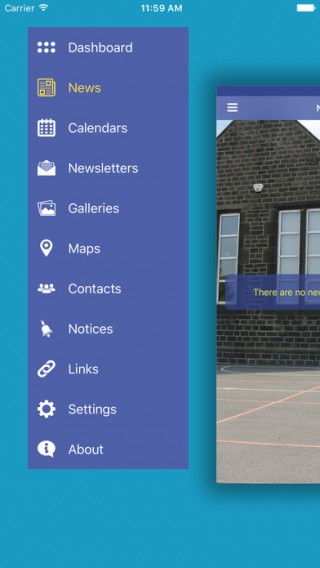mac air怎么安装双系统,Mac Air安装双系统Windows的详细教程
时间:2024-11-22 来源:网络 人气:
Mac Air安装双系统Windows的详细教程
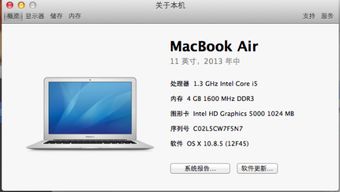
一、准备工作
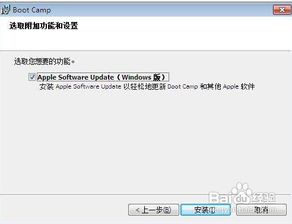
在开始安装双系统之前,请确保您已做好以下准备工作:
一台Mac Air电脑
Windows系统安装盘或ISO镜像文件
至少8GB的USB闪存盘(用于制作启动盘)
足够的硬盘空间(建议至少50GB)
二、制作Windows启动盘

1. 下载Windows系统ISO镜像文件,例如Windows 10的ISO镜像。
2. 将ISO镜像文件复制到USB闪存盘中,并确保USB闪存盘的容量大于4GB。
3. 下载并安装“Rufus”软件,用于制作启动盘。
4. 打开“Rufus”软件,选择USB闪存盘,并设置启动盘的分区格式为MBR。
5. 点击“开始”按钮,等待制作完成。
三、安装Windows系统
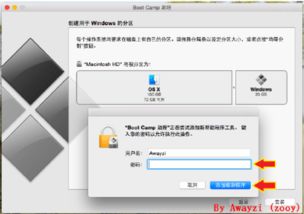
1. 重启Mac Air,在启动时按下Option键(或Alt键),选择USB启动盘作为启动设备。
2. 进入Windows安装界面,按照提示操作,选择安装Windows系统。
3. 在安装过程中,您需要选择安装分区。请确保选择一个足够大的分区,以便安装Windows系统。
4. 安装完成后,重启Mac Air,并再次按下Option键(或Alt键),选择USB启动盘作为启动设备。
5. 进入Windows系统,安装必要的驱动程序,例如网络驱动、显卡驱动等。
四、安装Boot Camp驱动程序
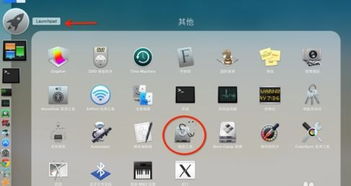
1. 打开Mac Air,进入Mac OS系统。
2. 打开“Boot Camp助理”,选择“安装Windows支持软件”。
3. 按照提示操作,将Windows支持软件安装到Windows系统中。
4. 安装完成后,重启Mac Air,并选择Windows系统作为启动设备。
5. 进入Windows系统,安装Boot Camp驱动程序,确保所有硬件正常工作。
五、切换双系统
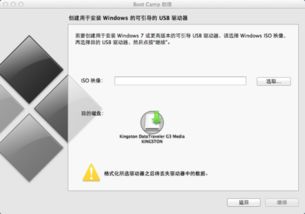
1. 重启Mac Air,在启动时按下Option键(或Alt键),选择需要启动的系统。
2. 您可以根据需要,在Mac OS和Windows系统之间切换。
六、注意事项
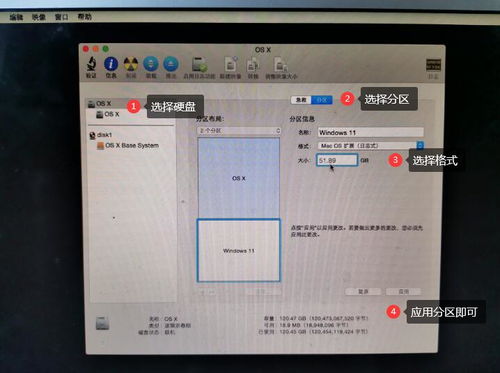
1. 在安装双系统之前,请备份重要数据,以免数据丢失。
2. 安装双系统后,部分硬件可能无法正常工作,需要安装相应的驱动程序。
3. 切换双系统时,请确保已关闭所有正在运行的程序。
通过以上步骤,您可以在Mac Air上成功安装双系统Windows。这样,您就可以在Mac OS和Windows系统之间自由切换,满足不同场景下的需求。祝您使用愉快!
相关推荐
教程资讯
教程资讯排行