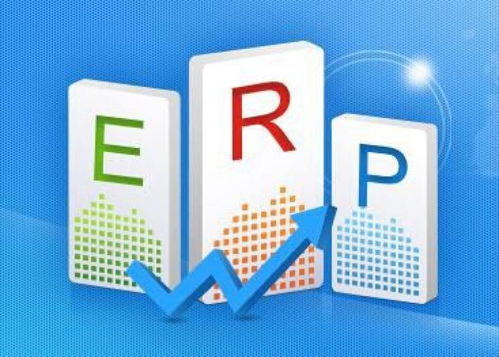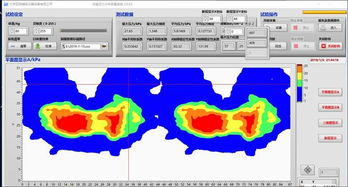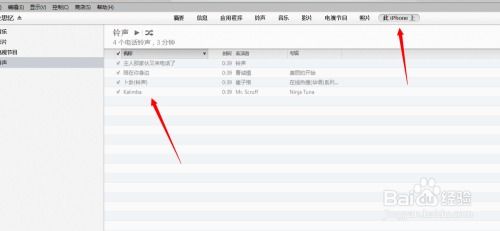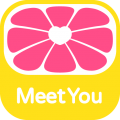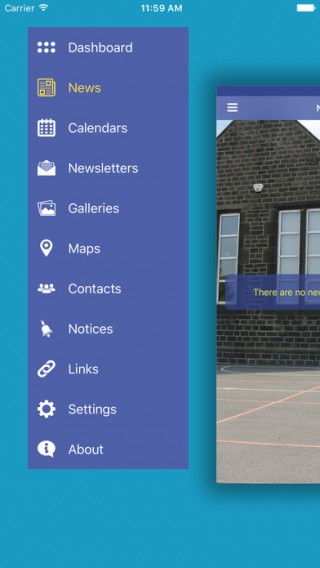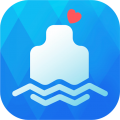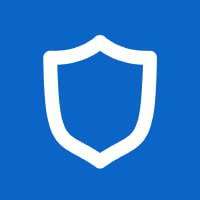macbook 双系统 u盘,MacBook 双系统 U盘安装全攻略
时间:2024-11-22 来源:网络 人气:
MacBook 双系统 U盘安装全攻略

一、准备工作

在开始安装双系统之前,我们需要做好以下准备工作:
准备一个8GB以上的U盘。
下载Windows系统镜像文件(ISO格式)。
下载Boot Camp软件(适用于您的MacBook型号)。
二、制作Windows系统U盘

1. 将下载好的Windows系统镜像文件(ISO格式)复制到U盘中。
2. 下载并安装“老毛桃”或“小白装机”等U盘制作工具。
3. 运行U盘制作工具,选择ISO文件,然后点击“开始制作”按钮。
4. 等待制作完成,此时U盘已具备安装Windows系统的功能。
三、MacBook磁盘分区

1. 关闭MacBook,然后按住Command + R键开机,进入MacOS系统的重装界面。
2. 选择“磁盘工具”,然后选择您的MacBook硬盘。
3. 点击“分区”按钮,按照以下顺序创建分区:
第一个分区:Windows系统安装盘(约60GB)。
第二个分区:MacOS系统盘(约150GB)。
第三个分区:交换空间(约16GB)。
第四个分区:备用空间(根据需求分配)。
4. 设置每个分区的格式,Windows系统安装盘选择NTFS格式,MacOS系统盘选择APFS格式。
5. 点击“应用”按钮,完成磁盘分区。
四、安装Windows系统

1. 关闭MacBook,然后按住Option键开机,选择U盘启动。
2. 进入Windows安装界面,按照提示操作,完成Windows系统的安装。
3. 安装完成后,重启MacBook,按住Option键选择Windows系统启动。
五、安装Boot Camp驱动程序
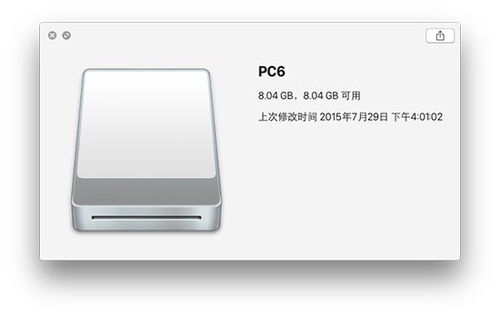
1. 打开Boot Camp软件。
2. 选择Windows系统安装盘,然后点击“安装”按钮。
3. 等待Boot Camp驱动程序安装完成。
4. 重启MacBook,此时Windows系统将具备完整的驱动程序。
通过以上步骤,您可以在MacBook上成功安装双系统。在需要使用Windows系统时,只需重启MacBook并选择Windows系统启动即可。这样,您就可以在MacBook上享受到Windows和MacOS的双重魅力。
相关推荐
教程资讯
教程资讯排行