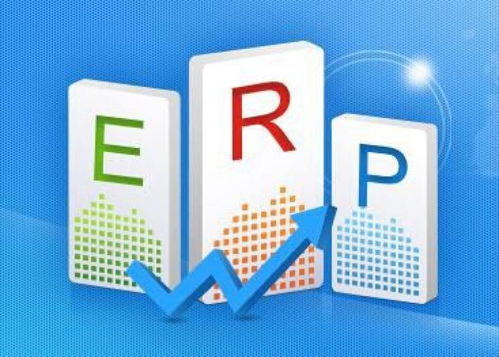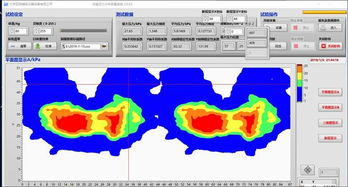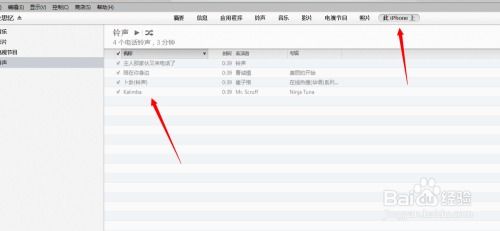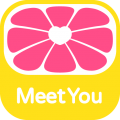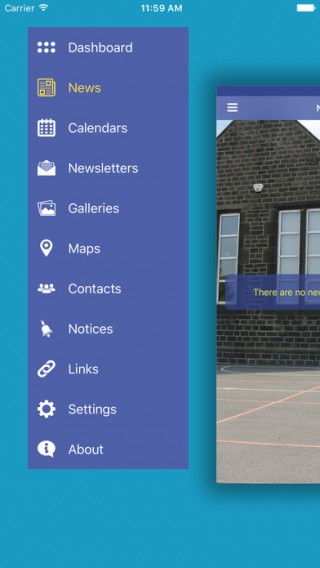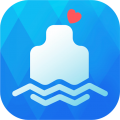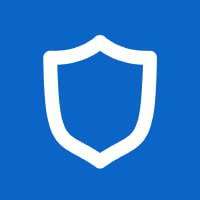imac win7 双系统安装教程,iMac安装Win7双系统教程
时间:2024-11-22 来源:网络 人气:
iMac安装Win7双系统教程
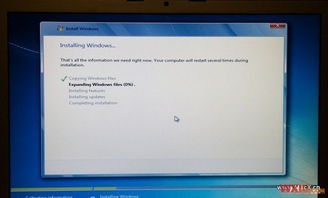
一、准备工作
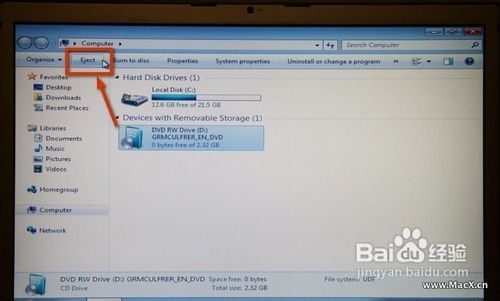
在开始安装之前,请确保您已准备好以下物品:
Windows 7安装光盘或ISO镜像文件
U盘(至少8GB容量)
Boot Camp软件(可在Mac App Store中免费下载)
二、创建Windows分区
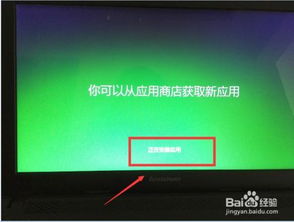
1. 打开Boot Camp软件,点击“继续”。
2. 在弹出的窗口中,选择“从Apple下载Windows支持软件”,然后点击“继续”。
3. 等待软件下载完成后,点击“退出”。
4. 将Windows 7安装光盘或ISO镜像文件放入光驱或U盘。
5. 再次打开Boot Camp软件,选择“安装Windows或更新Boot Camp”。
6. 在弹出的窗口中,选择“从光盘或映像文件安装Windows”,然后点击“继续”。
7. 选择Windows 7安装光盘或ISO镜像文件,然后点击“继续”。
8. 在弹出的窗口中,选择“自定义(高级)”。
9. 在分区列表中,选择“未分配”的分区,然后点击“下一步”。
10. 在弹出的窗口中,选择“格式化”选项,然后点击“下一步”。
11. 在弹出的窗口中,选择“NTFS(推荐)”作为文件系统,然后点击“下一步”。
12. 点击“下一步”,开始分区。
13. 分区完成后,点击“完成”。
三、安装Windows 7系统

1. 重启iMac,在启动时按住“Option”键,选择从光驱或U盘启动。
2. 按照Windows 7安装向导的提示,进行安装。
3. 安装完成后,重启iMac。
四、安装Boot Camp驱动程序
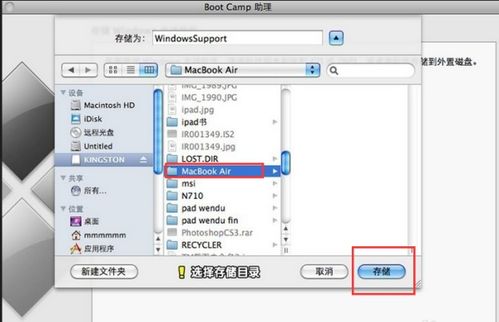
1. 重启iMac,在启动时按住“Option”键,选择从Mac OS分区启动。
2. 打开Boot Camp软件,点击“继续”。
3. 在弹出的窗口中,选择“安装Windows支持软件”,然后点击“继续”。
4. 等待软件安装完成后,点击“完成”。
五、切换双系统
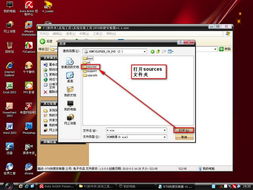
1. 在开机时按住“Option”键,选择需要启动的系统。
2. 如果需要切换系统,可以在Mac OS分区中打开“Boot Camp控制面板”,进行设置。
通过以上步骤,您可以在iMac上成功安装Windows 7双系统。这样,您就可以在Mac OS和Windows 7之间自由切换,满足不同的工作需求。
相关推荐
教程资讯
教程资讯排行