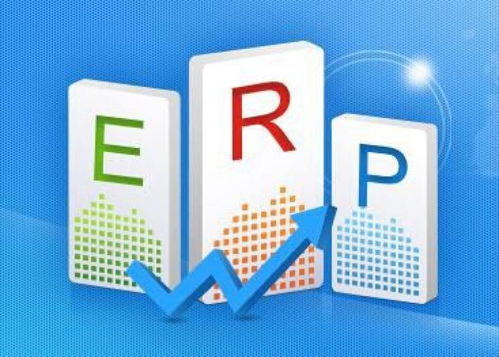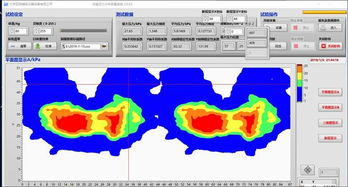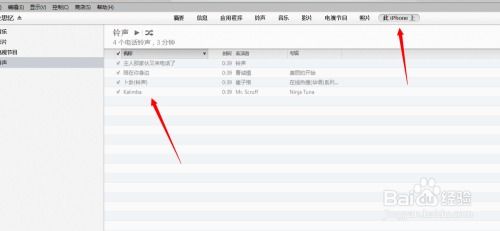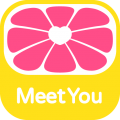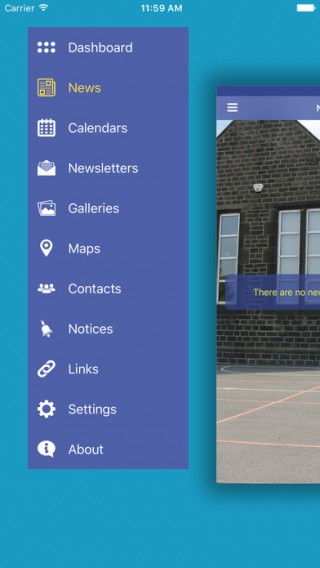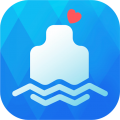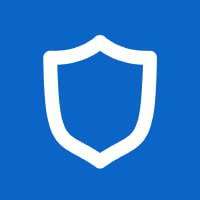mac系统连不上wifi,Mac系统连不上WiFi?教你几招轻松解决!
时间:2024-11-22 来源:网络 人气:
Mac系统连不上WiFi?教你几招轻松解决!
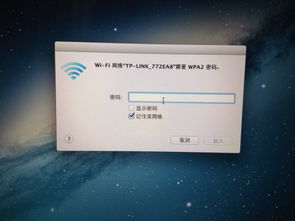
一、重启Mac无线网卡
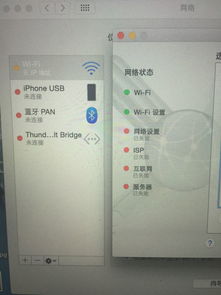
当Mac系统无法连接WiFi时,首先可以尝试重启无线网卡。具体操作如下:
1. 点击桌面顶部无线网络图标,下拉菜单中点击“关闭Wi-Fi”。
2. 再次点击下拉菜单中的“Wi-Fi:打开”,重新启动无线网卡。
二、重启路由器
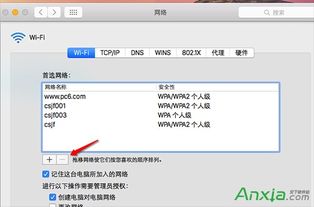
长时间开启路由器可能会导致其过热,从而影响无线信号。此时,可以尝试关闭路由器,静置一段时间后再重新接通电源。以下为重启路由器的操作步骤:
1. 关闭路由器电源。
2. 等待5-10分钟后,重新接通路由器电源。
三、重启系统
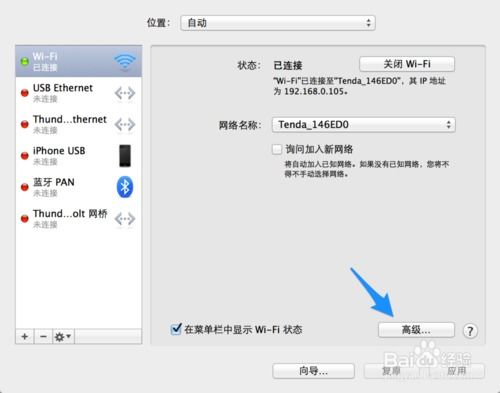
如果重启无线网卡和路由器后,问题依旧,可以尝试重启Mac系统。以下为重启系统的操作步骤:
1. 按住“Command + Option + Shift”键,然后按下“Power”键,选择“重启”。
2. 等待系统重启完成后,再次尝试连接WiFi。
四、删除无用的无线网络

有时候,Mac系统无法连接WiFi是因为存在无用的无线网络。以下为删除无用的无线网络的操作步骤:
1. 点击桌面顶部无线网络图标,下拉菜单中选择“打开网络偏好设置”。
2. 在网络偏好设置中,进入“高级”选项。
3. 选中要删除的无用无线网络名称,点击下方的“减号”按钮。
4. 点击“好”保存更改。
五、重置网络设置

如果以上方法都无法解决问题,可以尝试重置网络设置。以下为重置网络设置的步骤:
1. 点击桌面顶部无线网络图标,下拉菜单中选择“系统偏好设置”。
2. 在系统偏好设置中,点击“网络”。
3. 点击左下角的“高级”按钮。
4. 在“高级”选项中,点击“还原”按钮。
5. 确认重置网络设置后,重新连接WiFi。
六、检查网络连接
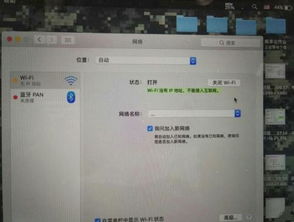
如果Mac系统仍然无法连接WiFi,可以尝试以下方法:
1. 检查路由器是否正常工作,确保无线信号稳定。
2. 检查Mac系统是否已更新到最新版本。
3. 尝试连接其他无线网络,以排除网络问题。
Mac系统连不上WiFi的情况虽然令人烦恼,但通过以上方法,相信大家都能轻松解决这一问题。希望本文能对大家有所帮助。
Mac系统 WiFi 解决方法 网络连接 重启 路由器 重置网络设置
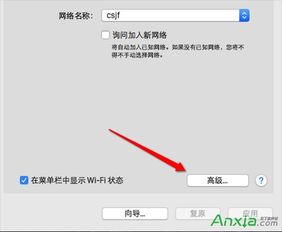
相关推荐
教程资讯
教程资讯排行