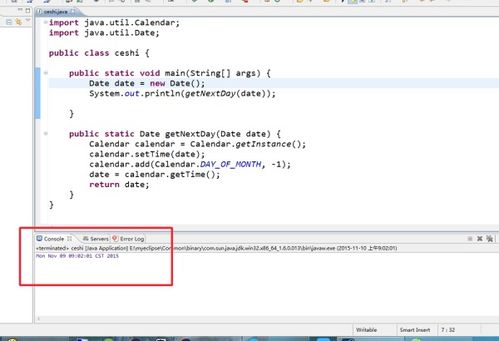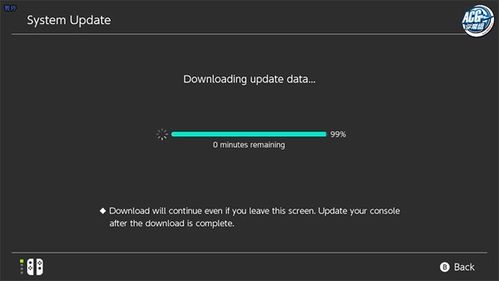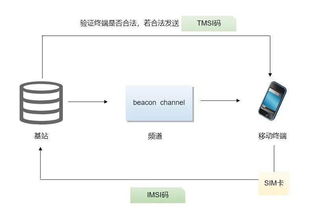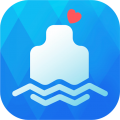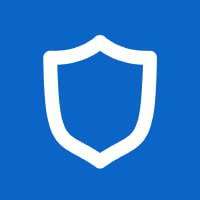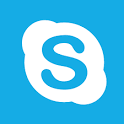mac系统切换桌面的快捷键,Mac系统切换桌面的快捷键详解
时间:2024-11-22 来源:网络 人气:
Mac系统切换桌面的快捷键详解
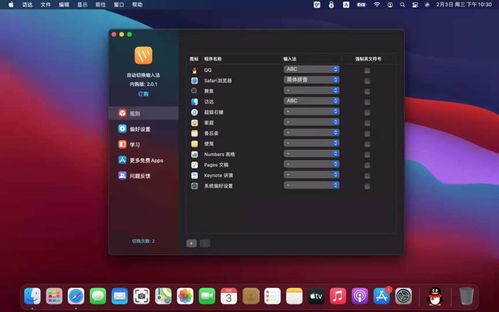
在Mac系统中,用户可以通过多种方式快速切换桌面,从而提高工作效率。本文将详细介绍Mac系统切换桌面的快捷键,帮助您更加便捷地管理多个桌面。
一、使用快捷键切换桌面
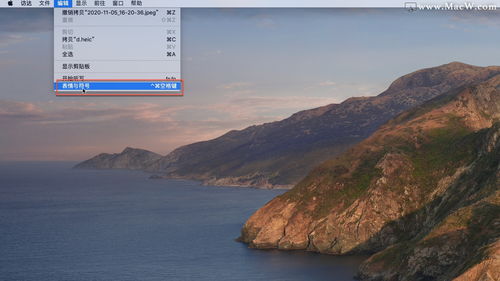
1. 使用数字键切换桌面
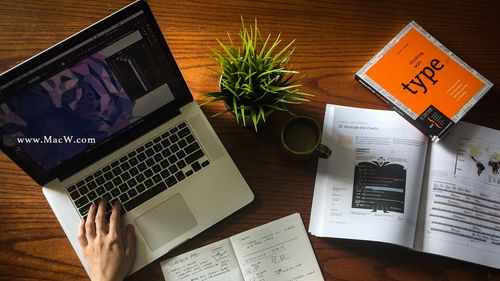
如果您已经设置了多个桌面,可以通过按下数字键来快速切换。例如,按下“Command + 1”可以切换到第一个桌面,按下“Command + 2”可以切换到第二个桌面,以此类推。
2. 使用左右方向键切换桌面
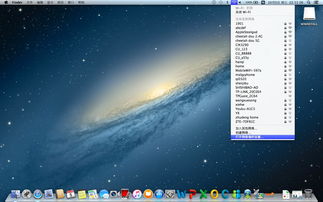
按下“Ctrl + 左方向键”可以切换到上一个桌面,按下“Ctrl + 右方向键”可以切换到下一个桌面。
3. 使用“Mission Control”功能
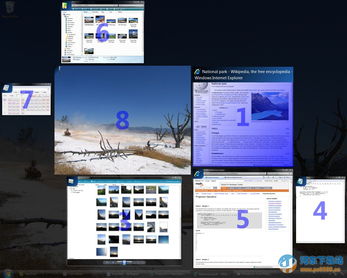
“Mission Control”是Mac系统中的一个强大功能,可以显示所有打开的窗口和桌面。要使用“Mission Control”切换桌面,请按下“F3”键或“Command + 上箭头”键。在“Mission Control”界面中,您可以通过点击不同的桌面来切换。
二、自定义快捷键

如果您对默认的快捷键不满意,可以在系统偏好设置中自定义快捷键。
1. 打开“系统偏好设置”
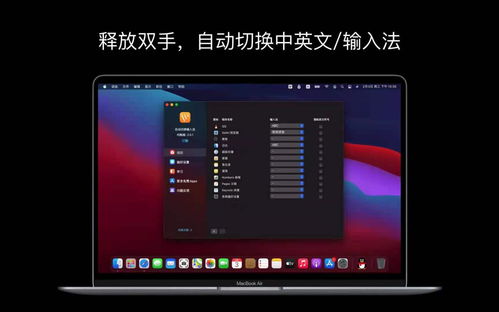
点击屏幕左上角的苹果菜单,选择“系统偏好设置”。
2. 选择“键盘”
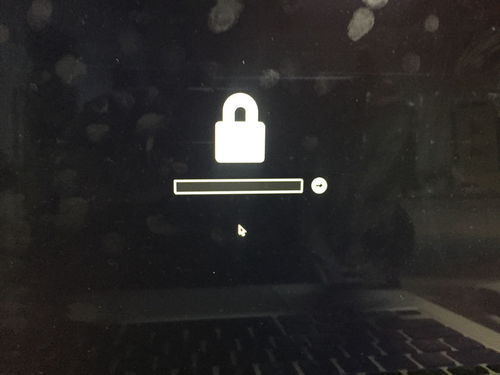
在“系统偏好设置”窗口中,选择“键盘”选项。
4. 修改或添加快捷键
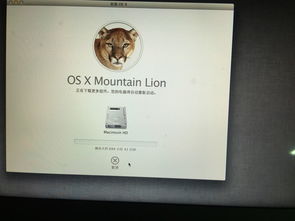
在“快捷键”界面中,您可以修改或添加新的快捷键。例如,要修改切换桌面的快捷键,请选择“Mission Control”下的“显示桌面”,然后点击“添加快捷键”按钮,设置您想要的快捷键。
三、使用手势切换桌面
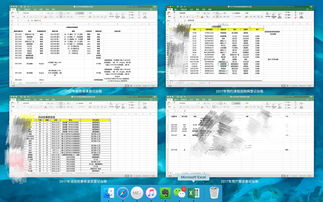
如果您使用的是带有触控板的Mac电脑,还可以通过手势来切换桌面。
1. 打开“系统偏好设置”
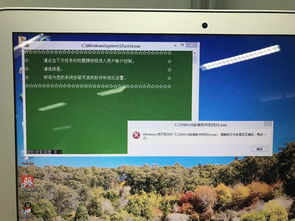
与上述步骤相同,打开“系统偏好设置”。
2. 选择“触控板”

在“系统偏好设置”窗口中,选择“触控板”选项。
4. 选择“显示桌面”手势
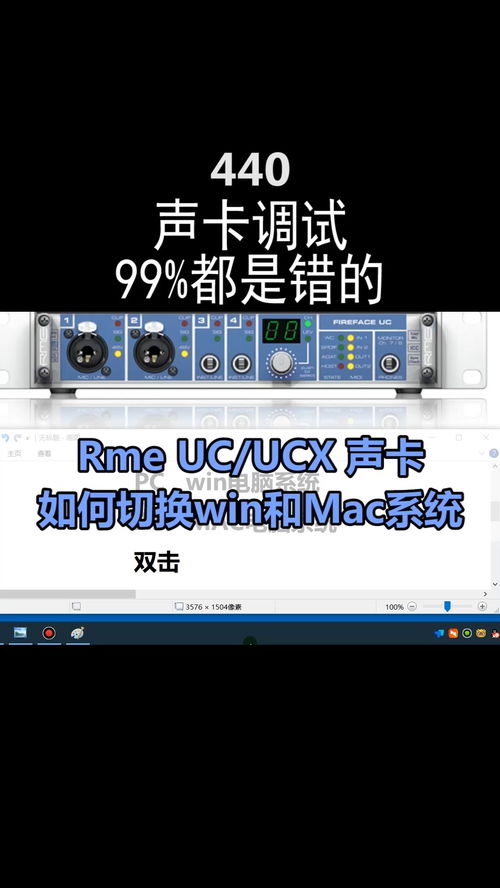
在“更多手势”界面中,选择“显示桌面”手势,然后设置您想要的手势。
通过以上方法,您可以在Mac系统中轻松切换桌面,提高工作效率。掌握这些快捷键和手势,让您的Mac使用更加得心应手。
相关推荐
教程资讯
教程资讯排行