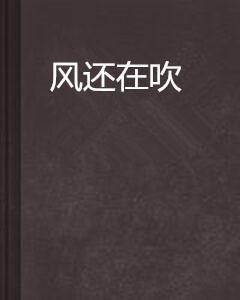还原重置系统,全面指南
时间:2024-11-30 来源:网络 人气:
电脑系统还原与重置:全面指南
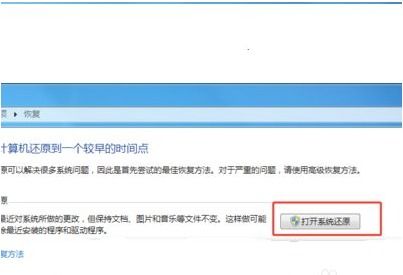
随着电脑使用时间的增长,系统可能会出现各种问题,如运行缓慢、软件冲突等。这时,系统还原与重置成为了解决问题的有效方法。本文将详细介绍电脑系统还原与重置的方法,帮助您轻松应对各种系统问题。
什么是系统还原与重置?
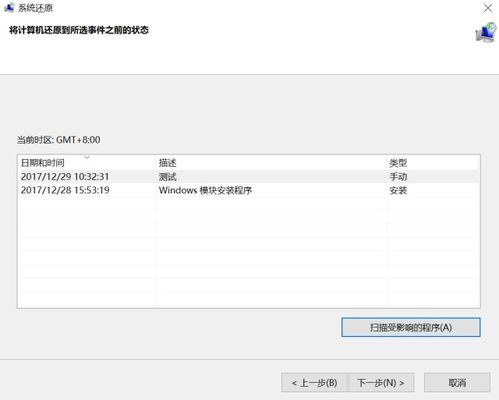
系统还原是指将电脑系统恢复到某个特定的时间点,这个时间点可以是系统安装后,也可以是之前创建的还原点。而系统重置则是将电脑系统恢复到出厂状态,即恢复到最初安装操作系统时的状态。
系统还原的方法
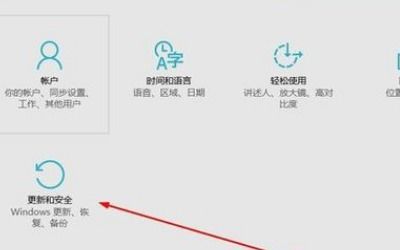
1. 使用系统还原点
在Windows系统中,可以通过以下步骤创建和恢复系统还原点:
点击“开始”菜单,选择“控制面板”。
在控制面板中,点击“系统和安全”,然后选择“系统保护”。
在系统保护窗口中,点击“创建”按钮创建还原点。
在创建还原点窗口中,输入描述信息,然后点击“创建”。
当需要恢复系统时,再次进入系统保护窗口,选择“系统还原”选项,然后按照提示操作。
2. 使用第三方软件
市面上有许多第三方软件可以帮助您进行系统还原,如金舟一键系统重装、老毛桃等。这些软件通常具有操作简单、功能强大的特点。
3. 使用Windows 11重置此电脑功能
Windows 11提供了“重置此电脑”功能,可以帮助您快速恢复系统。具体操作如下:
点击“开始”菜单,选择“设置”。
在设置窗口中,点击“更新和安全”,然后选择“恢复”。
在恢复页面中,点击“重置此电脑”。
选择“保留我的文件”或“删除所有内容”,然后按照提示操作。
系统重置的方法

1. 使用硬盘安装
如果您的电脑中安装了一键GHOST或类似软件,可以通过以下步骤进行系统重置:
开机或重启后,按F11键或F8键进入BIOS设置界面。
选择“一键还原”或类似选项,然后按回车确定。
按照提示操作,完成系统重置。
2. 使用U盘安装
如果没有一键还原软件,可以使用U盘进行系统重置。具体操作如下:
制作启动U盘:购买一个8G以上的U盘,并使用启动U盘制作工具(如老毛桃、大白菜等)制作启动U盘。
下载系统镜像文件:到系统之家或类似网站下载WINXP、WIN7等操作系统的GHO文件或ISO格式镜像文件。
将系统镜像文件复制到U盘或启动工具指定的U盘文件夹下,并按要求重命名。
设置U盘启动:开机时按DEL键(笔记本一般为F2或其它)进入BIOS设置界面,将U盘设置为启动设备。
从U盘启动电脑,按照提示操作,完成系统重置。
注意事项
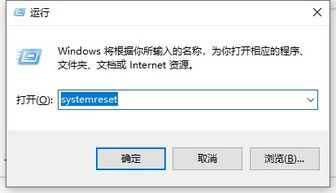
在进行系统还原与重置之前,请务必注意以下几点:
备份重要数据:在操作之前,请确保备份电脑中的重要数据,以免丢失。
确认系统版本:在下载系统镜像文件时,请确保与您的电脑系统版本相匹配。
遵循操作步骤:按照正确的操作步骤进行操作,以免造成不必要的损失。
相关推荐
教程资讯
教程资讯排行