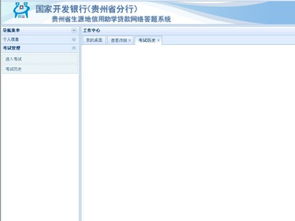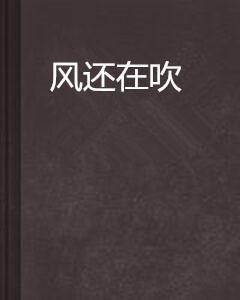宏碁电脑u盘重装系统,宏碁电脑U盘重装系统全攻略
时间:2024-11-29 来源:网络 人气:
宏碁电脑U盘重装系统全攻略
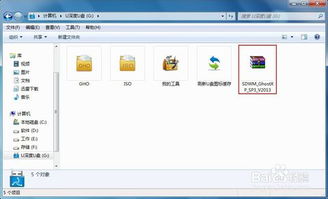
随着电脑使用时间的增长,系统可能会出现各种问题,如卡顿、蓝屏等。这时,重装系统成为了解决问题的有效方法。本文将详细介绍如何在宏碁电脑上使用U盘重装Windows 10系统,帮助您轻松解决系统问题。
一、准备工作
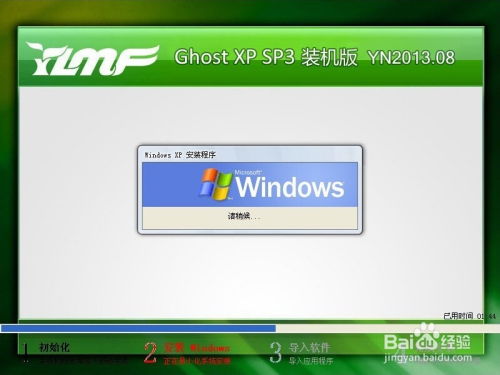
在开始重装系统之前,我们需要做好以下准备工作:
准备一个8G或更大容量的空U盘。
下载并制作PE启动盘。
下载Windows 10系统ISO镜像文件。
二、制作PE启动盘

1. 下载并安装制作PE启动盘的软件,如大白菜U盘启动制作工具。
2. 将U盘插入电脑,打开制作软件,选择U盘并点击“一键制作USB启动盘”按钮。
3. 程序会提示是否继续,确认所选U盘无重要数据后点击“确定”。
4. 制作过程中不要进行其他操作,耐心等待几秒钟,当提示制作完成时,安全删除U盘并重新插拔。
三、重装系统步骤
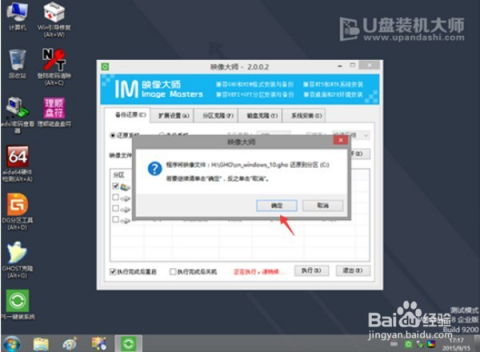
1. 将制作好的PE启动盘插入宏碁电脑的USB插口。
2. 重启电脑,在开机画面出现时,快速按下启动快捷键(通常是F12)。
3. 在启动菜单对话框中,选择识别到的U盘选项(如USB HDD或USB),按回车键进入。
4. 进入PE系统后,选择Windows PE分辨率,默认选择第1个,按回车键。
5. 在PE系统中,双击桌面上的“分区助手(无损)”程序。
6. 选择磁盘1,点击“快速分区”,设置分区数目、分区大小以及分区类型,卷标为“系统”。
四、安装Windows 10系统
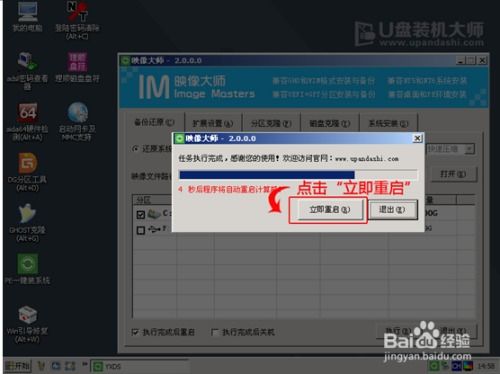
1. 在PE系统中,双击桌面上的“Windows 10安装器”程序。
2. 选择安装盘(通常是C盘),点击“执行”。
3. 程序会自动执行还原操作,等待还原完成后,电脑会自动重启。
4. 重启后,电脑会自动安装系统,期间会多次重启,这是正常现象。
5. 系统安装完成后,进行系统相关设置,设置完成后,Windows 10就可以使用了。
五、注意事项
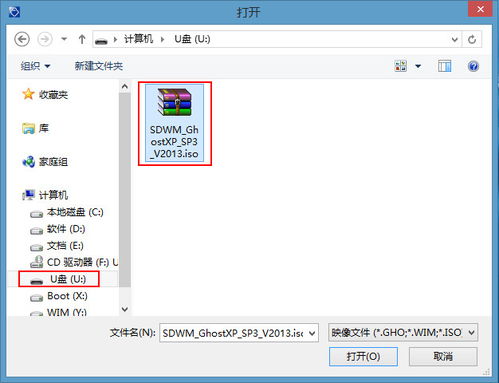
1. 在重装系统前,请确保备份好重要数据,以免丢失。
2. 在制作PE启动盘和安装系统过程中,请耐心等待,不要进行其他操作。
3. 如果在重装系统过程中遇到问题,可以查阅相关资料或寻求专业人士的帮助。
相关推荐
教程资讯
教程资讯排行