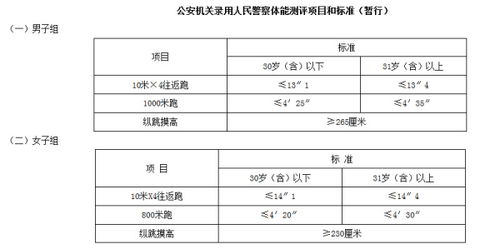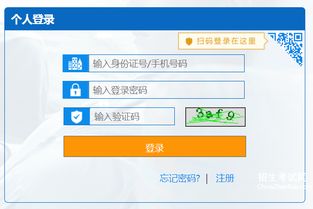ghost系统备份步骤,Ghost系统备份步骤详解——轻松实现系统安全备份
时间:2024-11-27 来源:网络 人气:
Ghost系统备份步骤详解——轻松实现系统安全备份
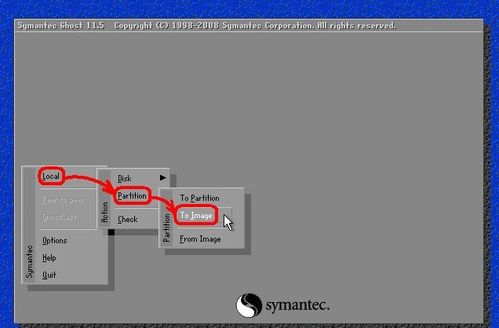
随着电脑使用频率的增加,系统备份变得越来越重要。Ghost是一款经典的系统备份与还原工具,能够帮助我们轻松实现系统的安全备份。本文将详细介绍Ghost系统备份的步骤,帮助您更好地保护电脑系统。
一、准备工作

在开始备份之前,请确保以下准备工作已完成:
准备一个空的U盘或移动硬盘,用于存放备份文件。
下载并安装Ghost软件。您可以从官方网站或其他可靠渠道获取。
确保电脑电源充足,避免备份过程中因断电导致数据丢失。
二、制作启动U盘
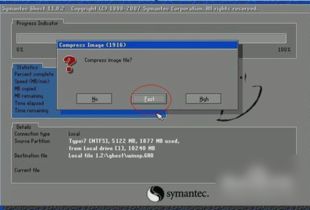
1. 将U盘插入电脑,打开Ghost软件。
2. 在软件主界面中,选择“工具”菜单下的“制作启动U盘”。
3. 选择U盘作为启动介质,点击“下一步”。
4. 在弹出的窗口中,选择Ghost软件所在的路径,点击“下一步”。
5. 等待制作完成,取出U盘。
三、启动电脑并进入Ghost界面
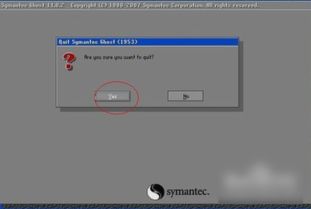
1. 将制作好的启动U盘插入电脑,重启电脑。
2. 进入BIOS设置,将启动顺序设置为从U盘启动。
3. 保存BIOS设置并退出,电脑将自动从U盘启动。
4. 进入Ghost界面,您将看到以下菜单:
Local:本地,本机的意思。
Options:选项的意思,就是软件的设置。
Help:软件的帮助信息。
Quit:退出软件。
四、选择备份方式
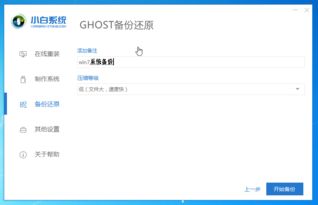
1. 在Ghost界面中,选择“Local”菜单。
2. 选择“Partition”菜单。
3. 选择“To Image”命令,开始备份分区。
五、选择备份分区
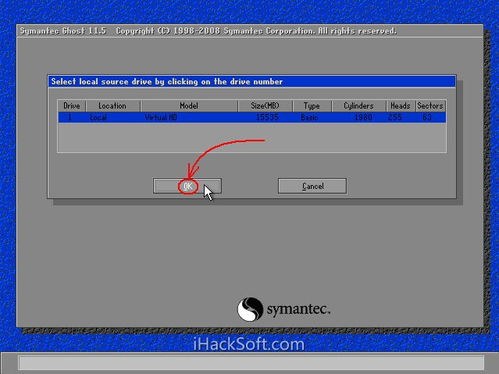
1. 在弹出的窗口中,选择需要备份的分区。
2. 点击“OK”按钮,确认选择。
六、设置备份文件名称和路径
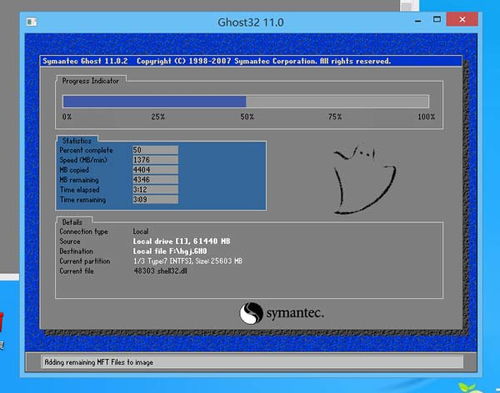
1. 在弹出的窗口中,输入备份文件的名称。
2. 选择备份文件的存储路径。
3. 点击“Save”按钮,开始备份。
七、等待备份完成
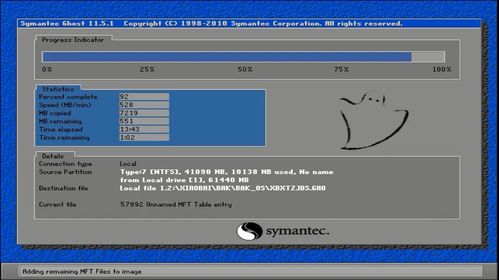
1. 等待备份进度条走完,备份完成。
2. 点击“Continue”按钮,返回Ghost主菜单。
3. 点击“Quit”按钮,退出Ghost程序。
八、备份完成
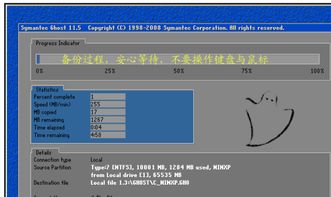
1. 取出启动U盘,备份文件已成功保存到U盘或移动硬盘中。
2. 在需要恢复系统时,只需将备份文件复制到电脑中,并使用Ghost软件进行还原即可。
通过以上步骤,您已经成功完成了Ghost系统备份。定期进行系统备份,可以有效保护您的电脑系统,避免因意外情况导致数据丢失。
教程资讯
教程资讯排行