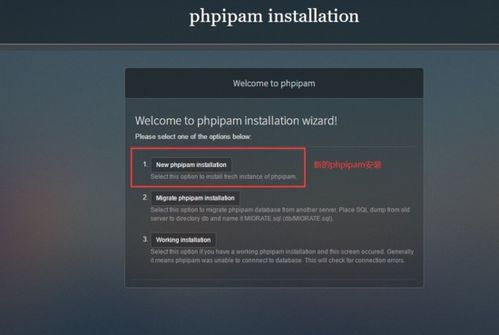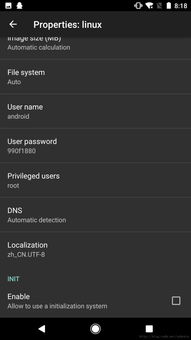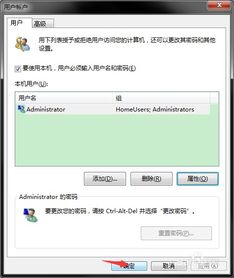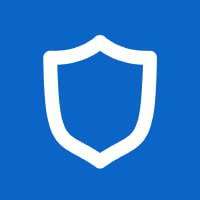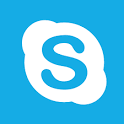m2固态硬盘怎么装系统
时间:2024-11-27 来源:网络 人气:
M.2固态硬盘安装Windows 10系统的详细教程

随着固态硬盘(SSD)技术的不断发展,M.2接口的固态硬盘因其小巧的体积和出色的性能,成为了许多用户升级电脑的首选。本文将详细讲解如何将M.2固态硬盘安装Windows 10系统,帮助您轻松完成系统迁移或新电脑的安装。
一、准备工作

在开始安装系统之前,请确保您已准备好以下物品:
M.2固态硬盘
Windows 10安装U盘(至少8GB容量)
电脑主板说明书或相关资料
电脑电源线
二、制作Windows 10安装U盘

1. 下载Windows 10安装镜像:访问微软官方网站(https://www.microsoft.com/zh-cn/software-download/windows10),下载Windows 10安装镜像文件。
2. 制作安装U盘:使用U盘制作工具(如Rufus、Windows Media Creation Tool等)将下载的镜像文件写入U盘。具体操作步骤请参考相关工具的官方教程。
3. 检查U盘启动:将制作好的U盘插入电脑,重启电脑并进入BIOS设置,将U盘设置为第一启动项。保存设置并退出BIOS,重启电脑。
三、安装Windows 10系统

1. 进入Windows 10安装界面:重启电脑后,按提示操作,选择安装语言、时间和键盘布局,然后点击“下一步”。
2. 选择安装类型:选择“自定义:仅安装Windows(高级)”选项,点击“下一步”。
3. 选择安装位置:在列表中选择M.2固态硬盘作为安装位置,点击“下一步”。
4. 分区操作:根据需要选择分区方式,如“新建”、“删除”等。完成分区后,点击“下一步”。
5. 安装Windows 10:等待系统安装完成,期间电脑可能会重启几次。安装完成后,按照提示设置用户账户和密码。
四、注意事项

1. 在安装过程中,请确保电脑电源稳定,避免因断电导致安装失败。
2. 如果您的M.2固态硬盘采用NVMe协议,请确保BIOS设置正确,以便系统识别硬盘。
3. 在安装过程中,请勿随意操作,以免造成系统损坏。
通过以上步骤,您已经成功将Windows 10系统安装到M.2固态硬盘上。享受更快的读写速度和更稳定的系统运行吧!
相关推荐
教程资讯
教程资讯排行