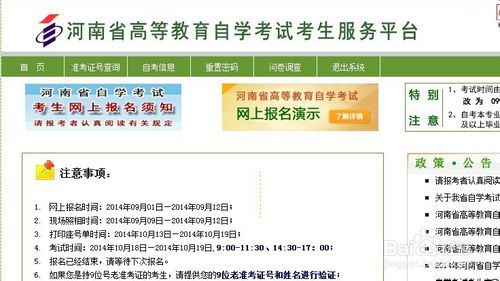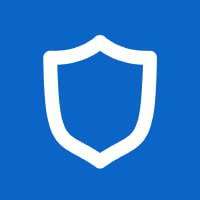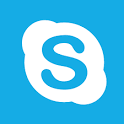iso用u盘装系统,如何使用U盘安装ISO系统镜像
时间:2024-11-27 来源:网络 人气:
如何使用U盘安装ISO系统镜像
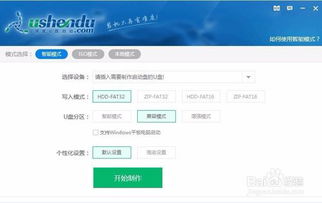
随着电脑技术的不断发展,重装系统已经成为许多用户必备的技能。而使用U盘安装ISO系统镜像,不仅方便快捷,而且操作简单。本文将详细介绍如何使用U盘安装ISO系统镜像,帮助您轻松完成系统重装。
准备工作
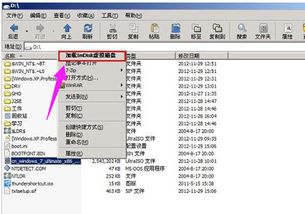
在开始使用U盘安装ISO系统镜像之前,我们需要做一些准备工作。
U盘选择:选择一个容量足够的U盘,一般Windows 7及以上版本的系统需要至少8GB的U盘。
ISO镜像下载:从官方网站或其他可靠渠道下载您需要的系统ISO镜像文件。
制作U盘启动盘工具:下载并安装制作U盘启动盘的工具,如UltraISO、Rufus等。
制作U盘启动盘
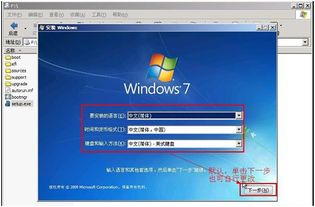
完成准备工作后,接下来就是制作U盘启动盘的步骤。
插入U盘:将U盘插入电脑的USB接口。
打开制作工具:打开您下载的制作U盘启动盘的工具。
选择ISO文件:在工具中选择您下载的ISO镜像文件。
写入ISO文件:点击“写入”或“刻录”按钮,将ISO文件写入U盘。
完成制作:等待写入过程完成,U盘启动盘制作成功。
设置BIOS启动顺序
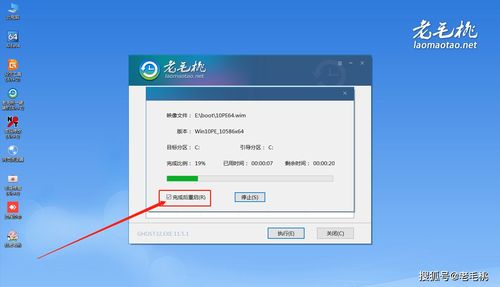
制作好U盘启动盘后,我们需要在BIOS中设置启动顺序,以便电脑从U盘启动。
重启电脑:关闭电脑,然后重新启动。
进入BIOS:在启动过程中,根据屏幕提示按下相应的键(如F2、F10、DEL等)进入BIOS设置。
设置启动顺序:在BIOS设置中找到“Boot”或“Boot Order”选项,将U盘设置为第一启动设备。
保存并退出:设置完成后,按F10键保存设置并退出BIOS。
安装系统
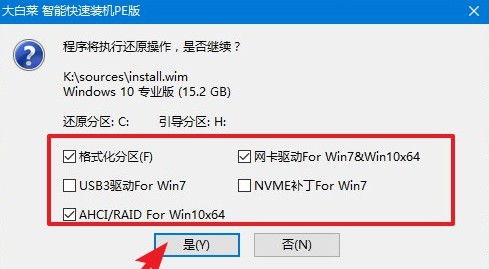
完成BIOS设置后,电脑将自动从U盘启动,进入系统安装界面。
选择安装类型:选择“自定义(高级)”安装类型。
分区操作:根据需要选择分区操作,如删除现有分区、创建新分区等。
开始安装:选择要安装的分区,然后点击“下一步”开始安装系统。
完成安装:等待系统安装完成,然后重启电脑。
使用U盘安装ISO系统镜像是一种简单快捷的系统重装方法。通过本文的介绍,相信您已经掌握了使用U盘安装ISO系统镜像的步骤。在操作过程中,请注意备份重要数据,以免造成数据丢失。
相关推荐
教程资讯
教程资讯排行