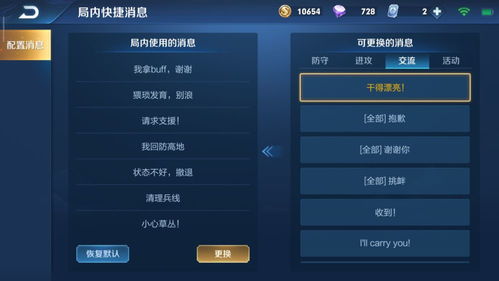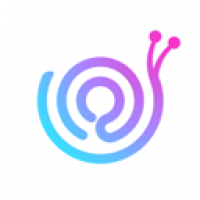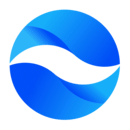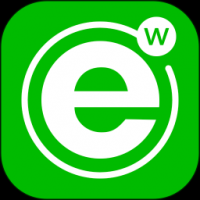Mac 系统输入法切换,轻松实现多语言输入
时间:2024-11-27 来源:网络 人气:
Mac系统输入法切换指南:轻松实现多语言输入
随着全球化的推进,多语言输入的需求日益增长。Mac系统作为一款广泛使用的操作系统,提供了丰富的输入法选择,使得用户可以轻松实现不同语言的输入。本文将详细介绍如何在Mac系统中切换输入法,帮助您更好地适应各种输入需求。
一、默认输入法切换方法
在Mac系统中,默认的输入法切换方法非常简单。以下是两种常见的切换方式:
1. 使用快捷键切换
如果您没有更改过Mac系统的语言偏好设置,那么默认的输入法切换快捷键是Command键加空格键(Command + Space)。当您需要切换输入法时,只需按下这两个键即可快速切换到下一个输入法。
2. 点击右上角的语言与文字图标
在Mac系统的菜单栏中,有一个位于右上角的“语言与文字”图标。点击该图标,会弹出一个下拉菜单,其中显示了当前激活的输入法。您可以通过点击下拉菜单中的输入法名称来切换到不同的输入法。
二、自定义输入法切换快捷键
如果您对默认的输入法切换快捷键不满意,或者想要设置一个更方便的快捷键,可以通过以下步骤进行自定义:
1. 打开“系统偏好设置”
点击屏幕左上角的苹果菜单(?),选择“系统偏好设置”。
2. 选择“键盘”
在“系统偏好设置”窗口中,点击“键盘”图标。
3. 点击“快捷键”
4. 选择“输入源”
在“快捷键”设置窗口中,找到“输入源”选项,点击右侧的“+”按钮,然后选择您想要设置为快捷键的输入法。
5. 设置快捷键
在“输入源”选项下,找到“选择上一个输入源”选项,点击右侧的“快捷键”按钮,然后按下您想要设置的快捷键组合。这样,您就可以自定义输入法切换的快捷键了。
三、添加和删除输入法
在Mac系统中,您可以根据需要添加或删除输入法。以下是添加和删除输入法的步骤:
1. 打开“系统偏好设置”
与上述步骤相同,打开“系统偏好设置”。
2. 选择“语言与文本”
在“系统偏好设置”窗口中,点击“语言与文本”图标。
3. 点击“输入源”
4. 添加输入法
在“输入源”选项卡中,点击底部的“+”按钮,然后选择您想要添加的输入法。添加完成后,您可以在右侧的列表中看到新添加的输入法。
5. 删除输入法
在“输入源”选项卡中,找到您想要删除的输入法,点击右侧的“-”按钮即可。
Mac系统的输入法切换功能非常丰富,通过以上方法,您可以轻松实现多语言输入,满足各种输入需求。希望本文能够帮助您更好地掌握Mac系统的输入法切换技巧。
相关推荐
教程资讯
教程资讯排行