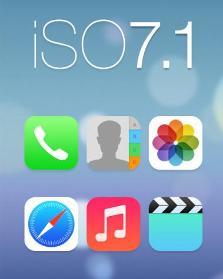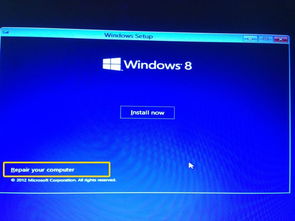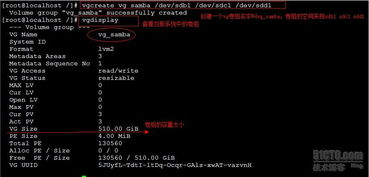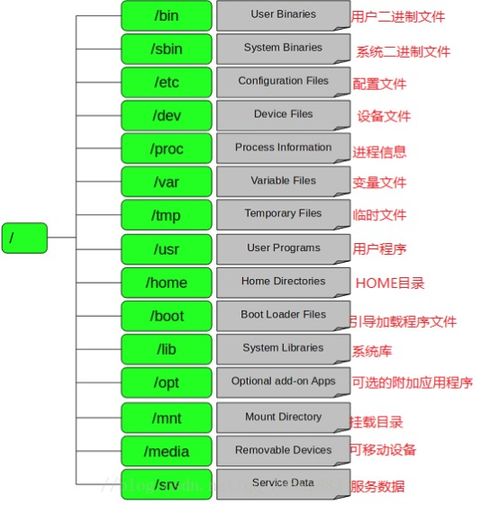mac系统用户名,个性化你的电脑体验
时间:2024-11-27 来源:网络 人气:
Mac系统用户名修改全攻略:个性化你的电脑体验
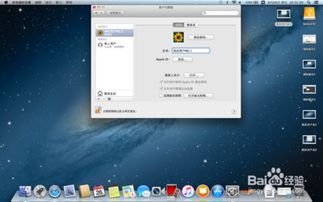
在Mac系统中,用户名是您个人身份的象征,也是系统识别和管理您个人文件和设置的关键。如果您想更改Mac系统的用户名,以下是一篇详细的攻略,帮助您轻松完成这一操作。
一、通过系统偏好设置修改用户名
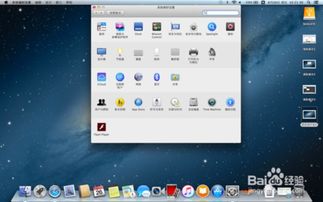
这是最常见也是最简单的方法来修改Mac系统的用户名。
点击屏幕左上角的苹果图标。
选择“系统偏好设置”。
点击“用户与群组”。
点击左下角的锁图标解锁。
输入您的管理员密码。
选中您想要修改的用户名。
点击右键,选择“高级选项”。
在“命名”栏中输入新的用户名。
点击“好”按钮保存更改。
完成以上步骤后,您的用户名将成功修改。
二、使用终端命令修改用户名
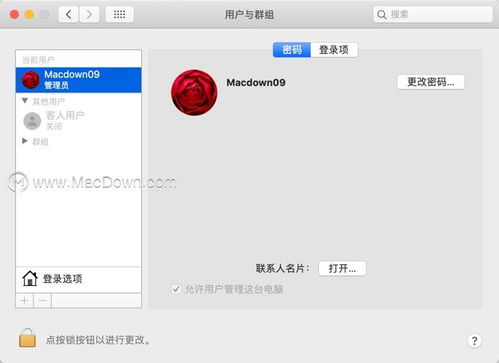
如果您熟悉命令行操作,也可以通过终端来修改用户名。
打开“终端”应用程序。
输入以下命令并按回车键:
sudo dscl . -change /Users/旧用户名/ RealName 新用户名
输入您的管理员密码。
请注意,这种方法需要您知道当前的用户名和您想要的新用户名。
三、更改Mac系统默认用户名
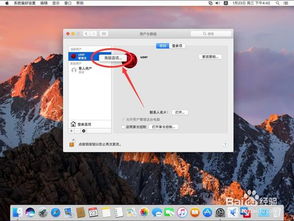
如果您想要更改系统默认的用户名,可以按照以下步骤操作:
打开“系统偏好设置”。
点击“用户与群组”。
点击左下角的锁图标解锁。
输入您的管理员密码。
点击当前用户窗格下的加号图标,添加新的管理员用户。
输入全名、账户名称、密码,然后点击“创建用户”。
选择当前用户,右键点击,选择“高级选项”。
修改账户名称和全名,然后点击“好”按钮。
完成以上步骤后,系统默认用户名将更改为您设置的新用户名。
四、注意事项
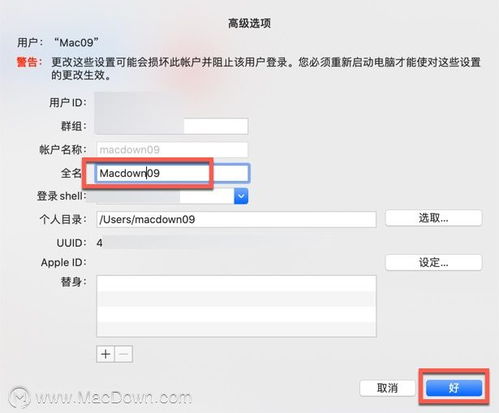
在修改用户名时,请确保:
您有足够的权限进行修改。
更改后的用户名符合系统要求。
在更改用户名后,可能需要重新登录系统。
如果您在修改用户名过程中遇到任何问题,可以尝试重新启动Mac系统,或者联系苹果官方客服寻求帮助。
通过以上方法,您可以在Mac系统中轻松修改用户名,让您的电脑更加个性化。希望这篇攻略能帮助到您。
相关推荐
教程资讯
教程资讯排行