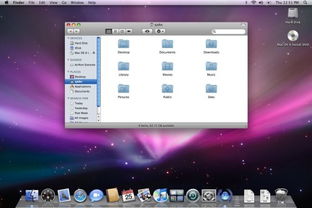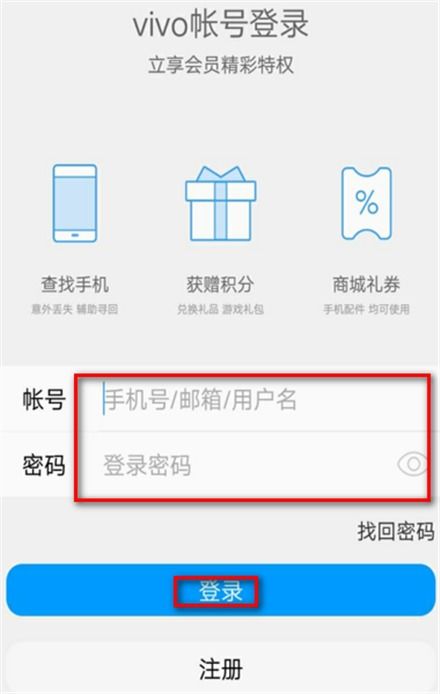mac系统怎么录屏,轻松捕捉屏幕精彩瞬间
时间:2024-11-27 来源:网络 人气:
Mac系统录屏全攻略:轻松捕捉屏幕精彩瞬间
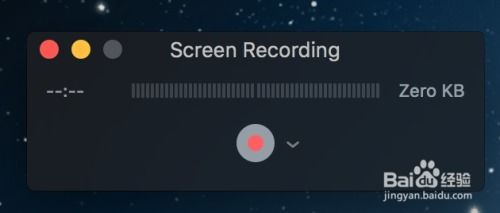
随着数字化时代的到来,屏幕录制已成为我们日常工作和学习中不可或缺的工具。Mac系统用户如何轻松录屏,捕捉屏幕上的精彩瞬间呢?本文将为您详细介绍Mac系统录屏的方法和技巧。
一、Mac系统自带的录屏功能

Mac系统自带了强大的屏幕录制功能,无需额外安装软件即可使用。以下是使用Mac系统自带的QuickTime Player进行录屏的步骤:
打开QuickTime Player。
点击菜单栏中的“文件”,选择“新建屏幕录制”。
屏幕上会出现一个红色的录制按钮,点击它开始录制。
在录制过程中,您可以通过点击屏幕上的按钮来选择录制整个屏幕或部分屏幕。
录制完成后,点击屏幕上的停止按钮,QuickTime Player会自动保存录制的视频文件。
二、使用快捷键快速录屏
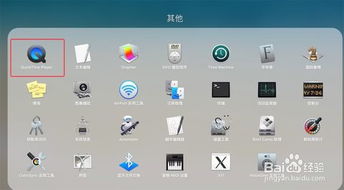
Mac系统还提供了快捷键来快速启动屏幕录制功能,方便用户在需要时迅速捕捉屏幕内容。
按下Command + Shift + 5键,打开屏幕录制工具。
选择录制整个屏幕或部分屏幕。
点击录制按钮开始录制,再次点击停止按钮结束录制。
三、录制系统声音和麦克风声音
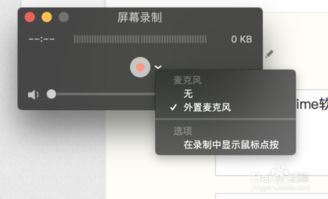
默认情况下,Mac系统录屏只录制屏幕操作,不包含系统声音和麦克风声音。如果您需要录制系统声音和麦克风声音,可以按照以下步骤操作:
安装第三方音频驱动,如BlackHole或Soundflower。
在“系统偏好设置”中打开“声音”选项。
在“输出”选项中,选择您安装的虚拟音频设备(如BlackHole)。
在QuickTime Player中录制屏幕时,勾选“麦克风”选项,即可同时录制系统声音和麦克风声音。
四、使用第三方录屏软件
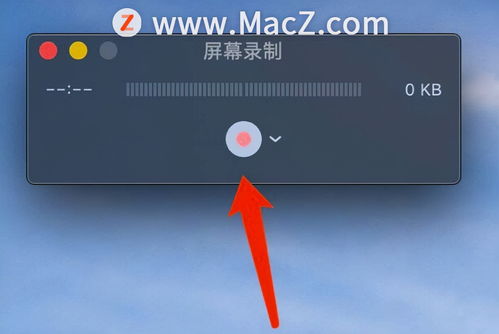
Camtasia:功能强大的视频编辑软件,支持屏幕录制、视频剪辑、动画制作等功能。
OBS Studio:开源免费的录屏软件,支持多平台,功能丰富,适合专业用户。
Apowersoft录屏大师:简单易用的录屏软件,支持多种录制模式,支持录制系统声音和麦克风声音。
Mac系统录屏功能强大,用户可以根据自己的需求选择合适的录屏方法。无论是使用系统自带的QuickTime Player,还是借助第三方录屏软件,都能轻松捕捉屏幕上的精彩瞬间。希望本文能帮助您更好地掌握Mac系统录屏技巧,提高工作效率。
Mac系统录屏、QuickTime Player、快捷键、第三方录屏软件、屏幕录制
相关推荐
教程资讯
教程资讯排行