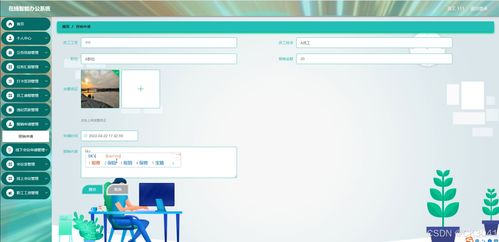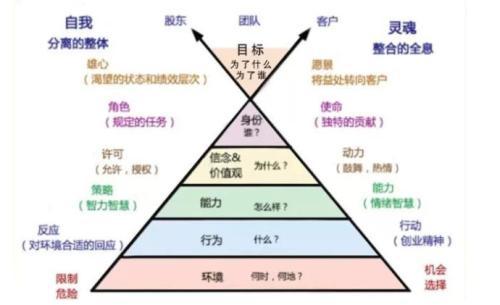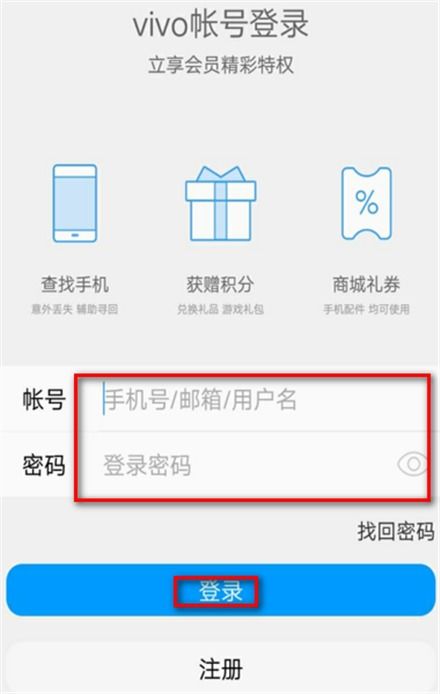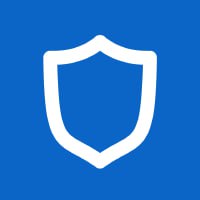mac硬盘重装系统
时间:2024-11-27 来源:网络 人气:
Mac硬盘重装系统全攻略:轻松恢复系统
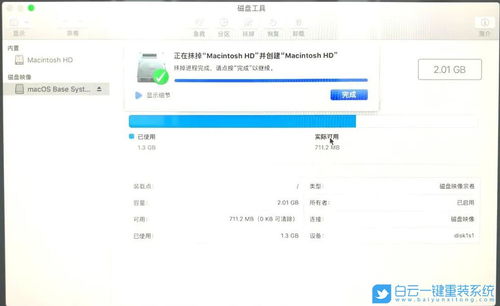
保持电脑最佳状态
随着电脑使用时间的增长,系统可能会出现各种问题,如运行缓慢、软件冲突等。这时,重装系统成为了解决问题的有效方法。本文将为您详细介绍如何在Mac硬盘上重装系统,帮助您轻松恢复电脑的最佳状态。
一、备份重要数据
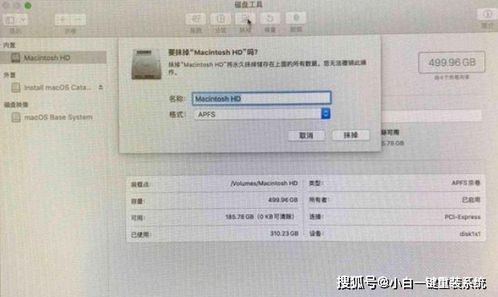
在重装系统之前,首先需要备份电脑中的重要数据,以防止数据丢失。以下是几种备份方法:
使用Time Machine备份:Time Machine是苹果公司提供的一款免费备份工具,可以自动备份电脑中的所有数据。您只需将外部硬盘连接到Mac,然后在系统偏好设置中开启Time Machine即可。
手动备份:将重要文件复制到外部硬盘或云存储服务中,如Dropbox、Google Drive等。
二、进入Mac OS实用工具界面
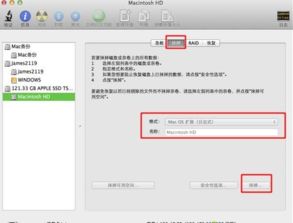
在重装系统之前,需要进入Mac OS实用工具界面。以下是进入方法:
关机:将Mac电脑关机。
开机并按住Command + R键:在开机过程中,同时按下Command + R键,直到出现苹果Logo的进度条。
三、选择磁盘并抹掉
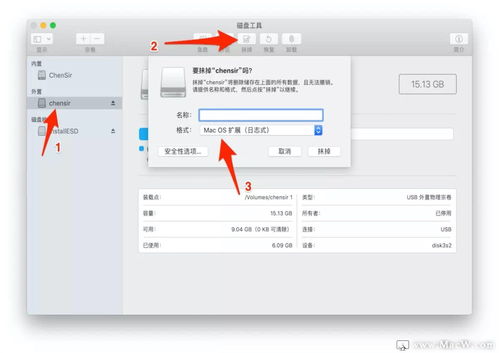
进入Mac OS实用工具界面后,按照以下步骤选择磁盘并抹掉:
选择“磁盘工具”:在实用工具界面中,找到并点击“磁盘工具”。
选择要抹掉的磁盘:在左侧的磁盘列表中,选择要重装系统的磁盘。
抹掉磁盘:点击“抹掉”按钮,根据提示选择格式和分区图,然后点击“抹掉”。
四、重新安装macOS
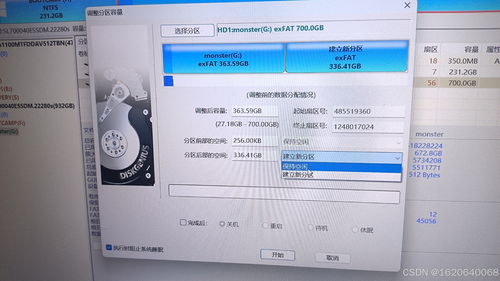
抹掉磁盘后,接下来需要重新安装macOS。以下是安装方法:
选择“重新安装macOS”:在实用工具界面中,找到并点击“重新安装macOS”。
选择安装位置:在弹出的窗口中,选择要安装macOS的磁盘。
开始安装:点击“继续”按钮,按照屏幕上的提示完成安装。
五、完成安装并设置
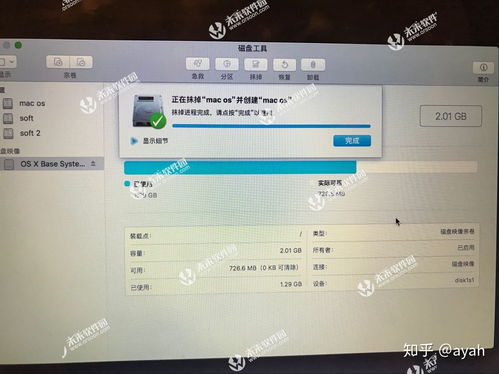
安装完成后,Mac电脑会自动重启。按照以下步骤完成设置:
选择语言和键盘:在安装过程中,选择您需要的语言和键盘布局。
设置网络:连接到Wi-Fi网络或使用以太网连接。
创建用户账户:创建一个新的用户账户,并设置密码。
完成设置:按照屏幕上的提示完成其他设置,如日期和时间、隐私设置等。
六、恢复数据
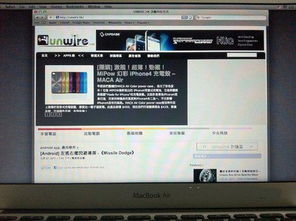
在完成系统安装和设置后,接下来需要恢复备份的数据。以下是恢复数据的方法:
使用Time Machine恢复:在系统偏好设置中开启Time Machine,然后选择要恢复的备份,按照提示恢复数据。
手动恢复:将备份的数据从外部硬盘或云存储服务中复制到Mac电脑中。
通过以上步骤,您可以在Mac硬盘上重装系统,并恢复重要数据。在重装系统之前,请务必备份重要数据,以免数据丢失。同时,定期重装系统可以帮助您保持电脑的最佳状态。
相关推荐
教程资讯
教程资讯排行