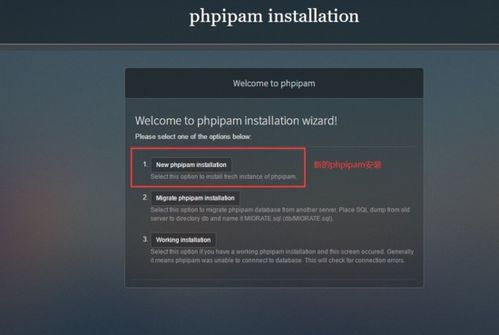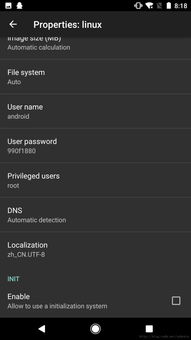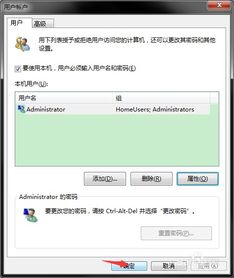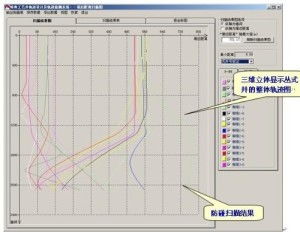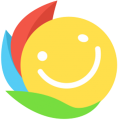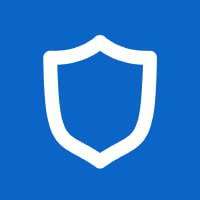mac开机系统选择系统,轻松掌握双系统切换技巧
时间:2024-11-26 来源:网络 人气:
Mac开机系统选择:轻松掌握双系统切换技巧
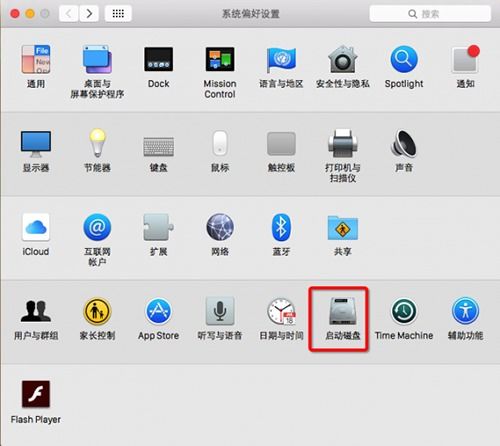
一、开机按Option键选择系统

这是最常用的方法,适用于大多数Mac用户。以下是具体操作步骤:
开机时,立即按下并保持Option(Option键位于键盘左下角,与Ctrl和Command键相邻)键。
等待屏幕出现系统选择界面,此时您可以看到可用的启动磁盘。
使用键盘上的左右方向键选择您想要启动的系统(如Mac OS或Windows)。
选择完毕后,松开Option键,系统将自动启动所选的系统。
二、系统偏好设置中设置默认启动系统
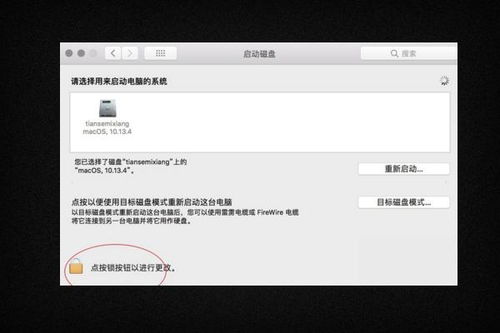
如果您希望开机时自动进入某个系统,可以在系统偏好设置中设置默认启动系统。以下是具体操作步骤:
打开Mac OS系统,点击左上角的苹果图标。
在弹出的菜单中选择“系统偏好设置”。
在系统偏好设置窗口中,点击“启动磁盘”。
在启动磁盘窗口中,选择您想要设置为默认启动系统的磁盘。
点击“重新启动”按钮,Mac电脑将重启并自动进入所选系统。
三、Boot Camp控制面板设置默认启动系统
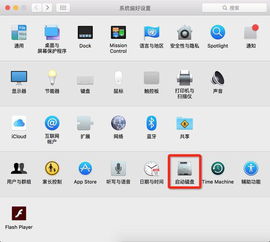
如果您在Mac上安装了Boot Camp,并希望将Windows设置为默认启动系统,可以通过Boot Camp控制面板进行设置。以下是具体操作步骤:
在Windows系统中,点击任务栏右下角的Boot Camp图标。
在弹出的Boot Camp控制面板中,点击“启动磁盘”。
在启动磁盘窗口中,选择您想要设置为默认启动系统的磁盘。
点击“应用”按钮,然后点击“确定”。
重启Mac电脑,Windows将自动成为默认启动系统。
四、注意事项
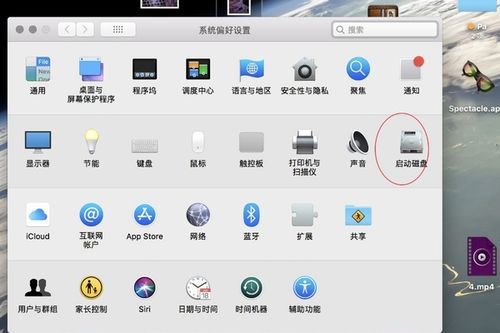
在使用Mac开机系统选择功能时,请注意以下几点:
在开机时按住Option键的时间不宜过长,以免错过系统选择界面。
在设置默认启动系统时,请确保所选磁盘已正确安装了所需的操作系统。
在切换系统时,请确保所有重要数据已备份,以免数据丢失。
通过以上操作步骤,您可以在Mac开机时轻松选择系统,实现Mac OS和Windows之间的自由切换。希望本文能帮助您更好地掌握Mac开机系统选择技巧,提高您的使用体验。
相关推荐
教程资讯
教程资讯排行