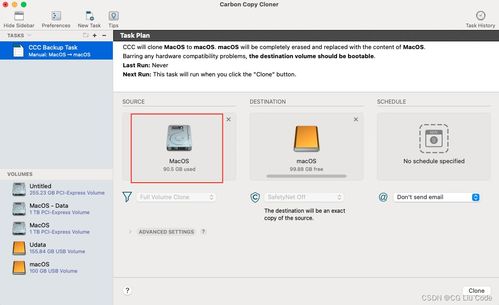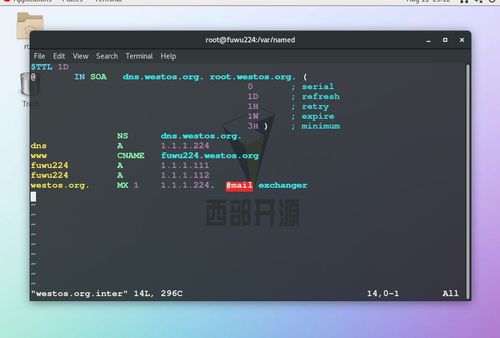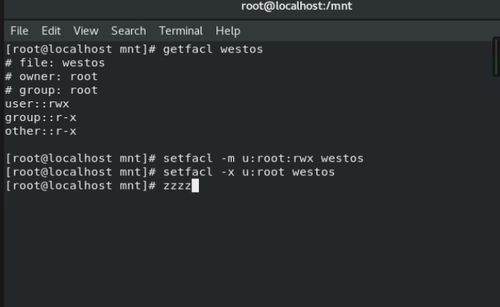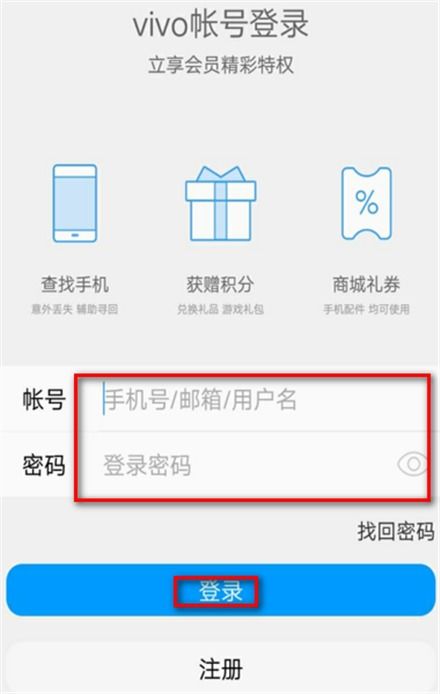macbook u盘装系统,轻松实现系统升级与重装
时间:2024-11-26 来源:网络 人气:
MacBook U盘装系统全攻略:轻松实现系统升级与重装
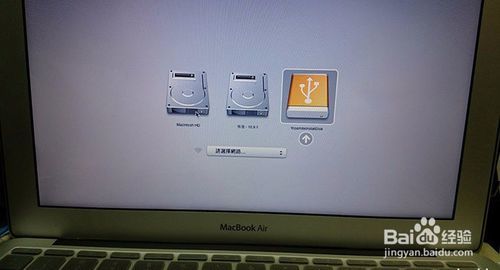
一、准备U盘与系统镜像
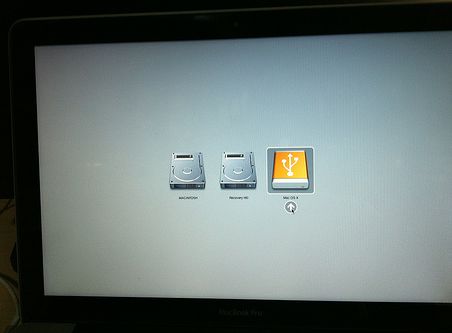
在开始之前,您需要准备以下材料:
一个至少8GB容量的U盘
您需要安装的Mac OS系统镜像文件
您可以从苹果官方网站下载最新的Mac OS系统镜像文件,或者从其他可靠渠道获取。确保下载的镜像文件与您的MacBook型号相匹配。
二、制作U盘启动盘
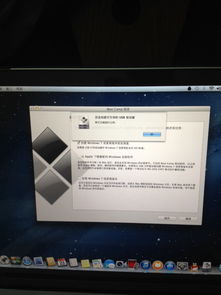
1. 将U盘插入MacBook,打开“应用程序”>“实用工具”>“终端”。
2. 在终端中输入以下命令,替换“/path/to/installer”为您下载的系统镜像文件路径,例如:“/path/to/installer/MacOS Mojave.app”:
sudo /Applications/Install macOS Mojave.app/Contents/Resources/createinstallmedia --volume /Volumes/MyVolume --applicationpath /Applications/Install macOS Mojave.app --nointeraction
3. 按照提示操作,输入密码后,系统将开始制作U盘启动盘。制作过程中,请不要拔出U盘。
4. 制作完成后,U盘启动盘将自动弹出,此时您可以将U盘从MacBook中拔出。
三、使用U盘启动MacBook
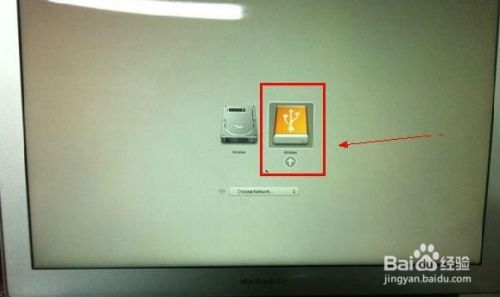
1. 将U盘插入MacBook,重启电脑。
2. 在启动过程中,按住“Option”键,进入启动选项菜单。
3. 从菜单中选择U盘作为启动盘,然后按回车键。
4. 系统将自动从U盘启动,进入安装界面。
四、安装Mac OS系统
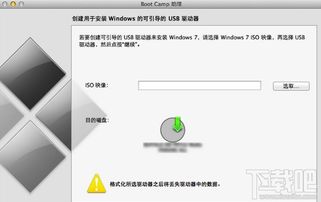
1. 在安装界面,按照提示操作,选择安装位置、分区等。
2. 选择安装类型,如“自定义安装”或“升级安装”。
3. 等待系统安装完成,重启MacBook。
4. 首次启动后,您需要设置用户名、密码等信息。
五、注意事项
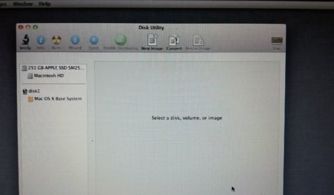
1. 在制作U盘启动盘时,请确保U盘中的数据已备份,以免丢失。
2. 在安装过程中,请勿断电或重启电脑,以免造成系统损坏。
3. 如果您在安装过程中遇到问题,可以尝试重新制作U盘启动盘,或者寻求专业人士的帮助。
通过以上步骤,您可以在MacBook上使用U盘安装Mac OS系统。希望本文能帮助您轻松解决系统升级或重装的问题,让您的MacBook运行更加顺畅。
相关推荐
教程资讯
教程资讯排行