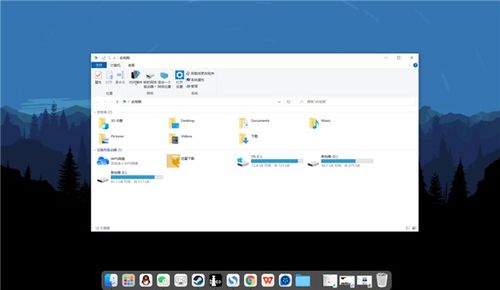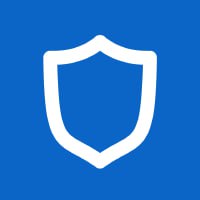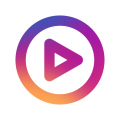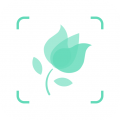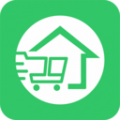mac virtualbox安装xp系统,Mac VirtualBox安装Windows XP系统的详细教程
时间:2024-11-26 来源:网络 人气:
Mac VirtualBox安装Windows XP系统的详细教程
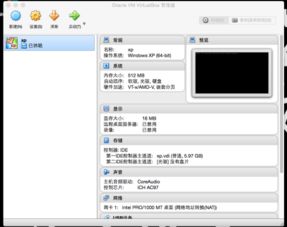
随着虚拟化技术的不断发展,越来越多的用户选择在Mac电脑上使用VirtualBox来安装和运行Windows系统。本文将详细讲解如何在Mac上使用VirtualBox安装Windows XP系统,帮助您轻松实现双系统环境。
一、准备工作
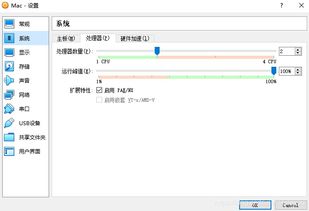
在开始安装之前,请确保您已经完成了以下准备工作:
下载Windows XP安装镜像文件。
下载并安装最新版本的VirtualBox。
确保您的Mac电脑满足运行Windows XP系统的硬件要求。
二、安装VirtualBox
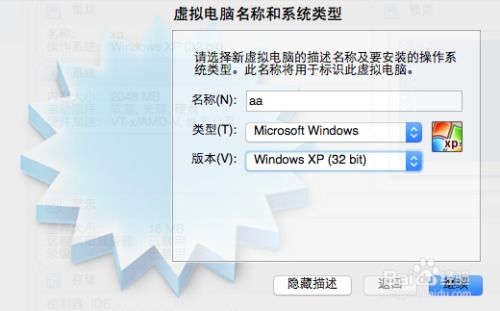
1. 打开下载的VirtualBox安装包,双击运行。
2. 点击“继续”按钮,阅读许可协议,勾选“我同意”。
3. 选择安装类型,这里我们选择“自定义安装”。
4. 在自定义安装界面,勾选“VirtualBox”和“VirtualBox扩展包”,然后点击“继续”。
5. 点击“安装”按钮,等待安装完成。
6. 安装完成后,点击“完成”按钮。
三、创建Windows XP虚拟机
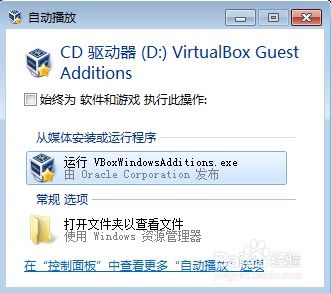
1. 打开VirtualBox,点击“新建”按钮。
2. 在“创建虚拟机”窗口中,输入虚拟机名称,例如“Windows XP”,选择操作系统为“Windows”,版本为“Windows XP (32位)”。
3. 点击“下一步”。
4. 在“分配内存”界面,根据您的Mac电脑内存大小,为Windows XP虚拟机分配至少512MB的内存。点击“下一步”。
6. 点击“完成”按钮,完成Windows XP虚拟机的创建。
四、安装Windows XP系统
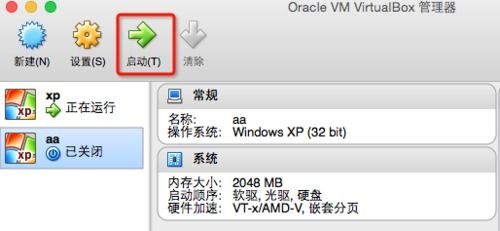
1. 在VirtualBox中,选中刚刚创建的Windows XP虚拟机,点击“启动”按钮。
2. 将Windows XP安装镜像文件拖拽到虚拟机窗口中,或者点击“设置”按钮,在“存储”选项卡中,将安装镜像文件设置为启动盘。
3. 按下回车键,开始安装Windows XP系统。
4. 按照安装向导的提示,完成Windows XP系统的安装。
五、配置Windows XP虚拟机

1. 安装完成后,重启虚拟机。
2. 在虚拟机中,安装必要的驱动程序,如网络驱动、显卡驱动等。
3. 安装VMware Tools,以提升虚拟机的性能和用户体验。
4. 配置虚拟机的网络连接,实现Windows XP与Mac之间的文件共享。
通过以上步骤,您已经在Mac上成功安装了Windows XP系统。现在,您可以在Mac和Windows XP之间自由切换,享受双系统带来的便利。
相关推荐
教程资讯
教程资讯排行