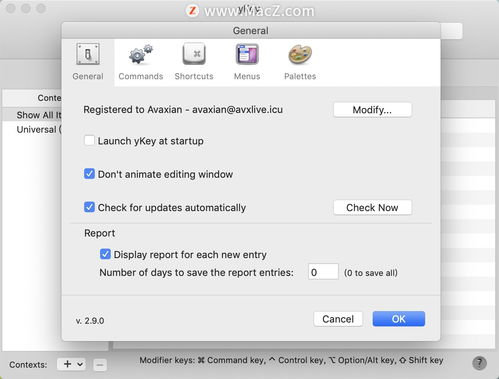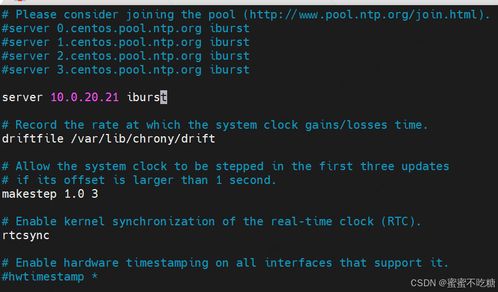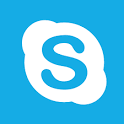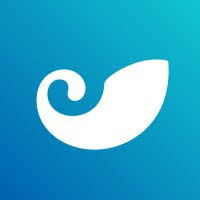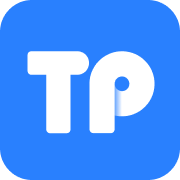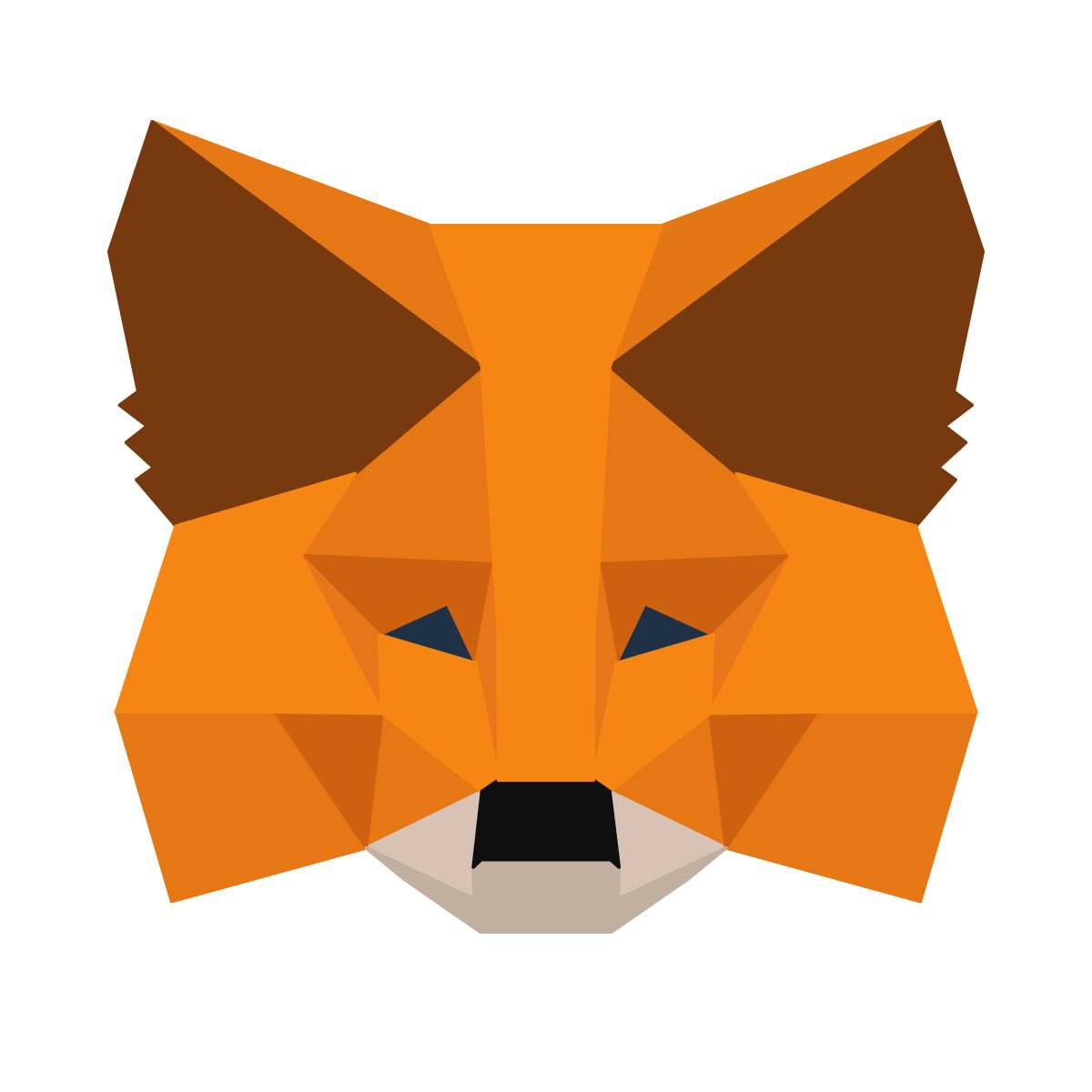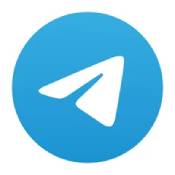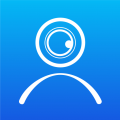mac用u盘装windows系统, 准备工作
时间:2024-11-26 来源:网络 人气:
Mac用U盘装Windows系统的详细教程
随着苹果Mac电脑的普及,越来越多的用户希望在自己的Mac设备上运行Windows系统。虽然Mac自带的Boot Camp工具可以安装Windows,但许多用户可能更倾向于使用U盘来安装Windows系统。本文将详细介绍如何在Mac上使用U盘安装Windows系统。
准备工作
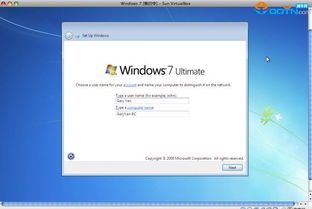
在开始之前,请确保您已经做好了以下准备工作:
一个4GB或更大的U盘。
Windows 7/8/10的ISO镜像文件。
一个已安装Windows操作系统的电脑,用于制作U盘启动盘。
U盘启动盘制作工具,如Windows 7 USB/DVD Download Tool或Rufus。
制作U盘启动盘

首先,您需要在已安装Windows操作系统的电脑上制作U盘启动盘。
下载并安装Windows 7 USB/DVD Download Tool或Rufus。
将U盘插入电脑,并确保U盘上的数据已备份。
打开U盘启动盘制作工具,选择ISO镜像文件。
选择U盘作为目标设备,并点击“开始”或“创建”按钮。
等待制作过程完成,U盘启动盘制作成功。
在Mac上设置启动顺序
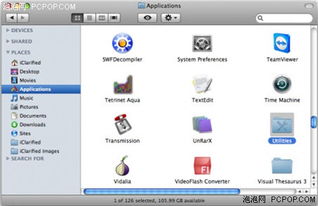
在Mac上设置启动顺序,以便从U盘启动安装Windows系统。
重启Mac电脑。
在启动过程中,按下并保持住Option(Alt)键。
在出现的启动选项菜单中,选择U盘作为启动设备。
释放Option(Alt)键,Mac将开始从U盘启动。
安装Windows系统
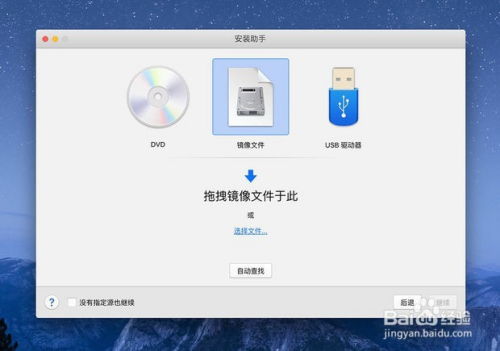
在U盘启动后,您将进入Windows安装界面。按照以下步骤安装Windows系统:
选择安装Windows的语言、时间和键盘设置。
点击“下一步”。
选择“自定义:仅安装Windows(高级)”。
选择要安装Windows的磁盘分区,并点击“下一步”。
等待Windows安装完成,并按照屏幕提示完成后续设置。
安装驱动程序
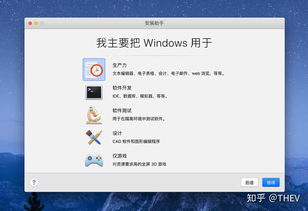
安装Windows系统后,您可能需要安装一些驱动程序,以确保Mac硬件正常工作。
将Mac硬件的驱动程序ISO镜像文件复制到U盘中。
重启Mac电脑,并从U盘启动。
在Windows安装界面中,选择“加载驱动程序”。
选择U盘中的驱动程序ISO镜像文件,并按照提示安装驱动程序。
通过以上步骤,您可以在Mac上使用U盘安装Windows系统。请注意,在安装过程中,请确保遵循屏幕提示,并仔细阅读相关说明。祝您安装顺利!
相关推荐
教程资讯
教程资讯排行