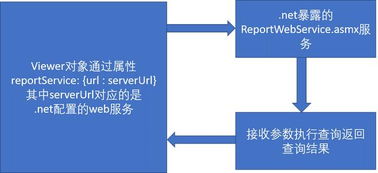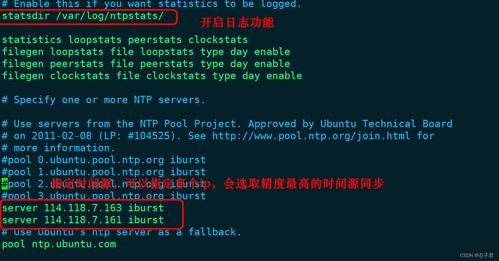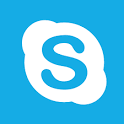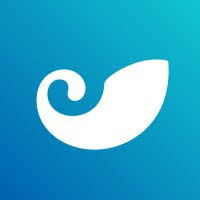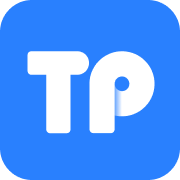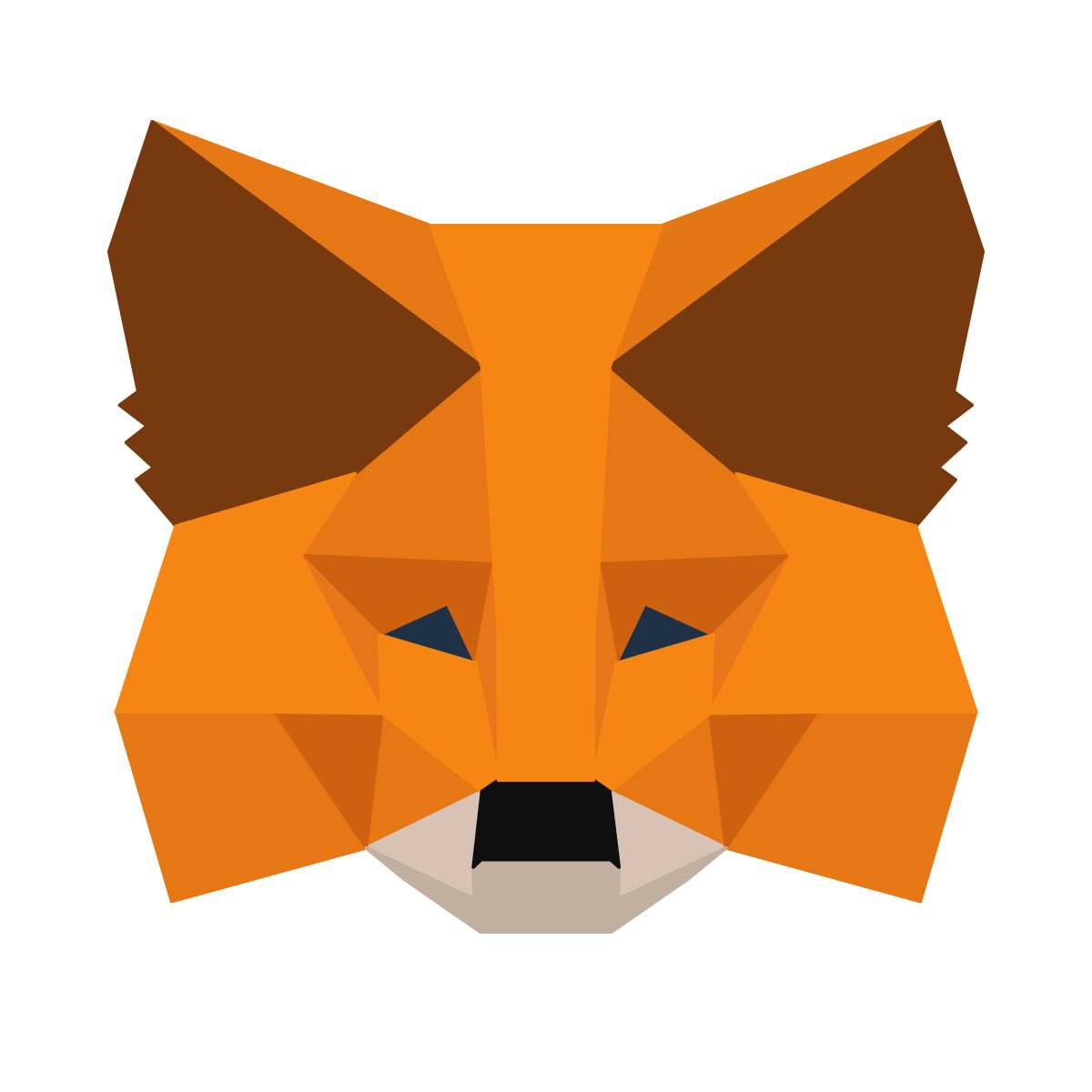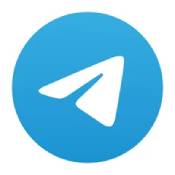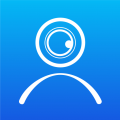nvme ssd 怎么安装系统,NVMe SSD 安装系统的详细步骤
时间:2024-11-26 来源:网络 人气:
NVMe SSD 安装系统的详细步骤
随着固态硬盘(SSD)技术的不断发展,NVMe SSD因其高速性能逐渐成为主流选择。本文将详细介绍如何在NVMe SSD上安装Windows 10系统,帮助您轻松完成这一过程。
准备工作
在开始安装系统之前,请确保您已准备好以下物品:
一块NVMe SSD
Windows 10安装镜像(ISO格式)
一个U盘(至少8GB容量)
Rufus软件(用于制作启动U盘)
电脑的BIOS或EFI设置
制作启动U盘
首先,您需要使用Rufus软件制作一个启动U盘。以下是具体步骤:
下载并安装Rufus软件。
将U盘插入电脑,确保U盘内没有重要数据。
打开Rufus软件,选择U盘作为设备。
在“分区方案和目标系统类型”中选择“用于UEFI计算机的GPT分区方案”。
在“格式化选项”中选择“FAT32(MBR)”。
点击“选择”按钮,选择Windows 10安装镜像ISO文件。
点击“开始”按钮,等待Rufus完成U盘制作。
设置BIOS或EFI启动顺序
完成U盘制作后,您需要进入BIOS或EFI设置,将U盘设置为第一启动顺序。以下是具体步骤:
重启电脑,在启动过程中按下相应的键(通常是F2、Del或F10)进入BIOS或EFI设置。
找到“启动”或“Boot”选项。
将U盘设置为第一启动顺序。
保存设置并退出BIOS或EFI。
安装Windows 10系统
完成BIOS或EFI设置后,电脑将自动从U盘启动,进入Windows 10安装界面。以下是具体步骤:
选择“安装Windows”选项。
选择“自定义:仅安装Windows(高级)”。
选择NVMe SSD作为安装位置。
点击“下一步”按钮。
等待Windows 10安装完成。
完成安装
Windows 10安装完成后,您需要完成以下步骤:
设置用户账户和密码。
选择时间和区域。
选择网络设置。
完成初始设置后,Windows 10系统将启动。
通过以上步骤,您可以在NVMe SSD上成功安装Windows 10系统。如果您在安装过程中遇到任何问题,可以参考本文中的相关内容或寻求专业帮助。
相关推荐
教程资讯
教程资讯排行