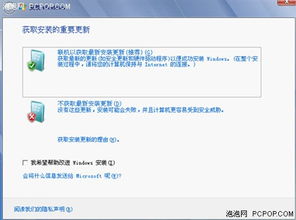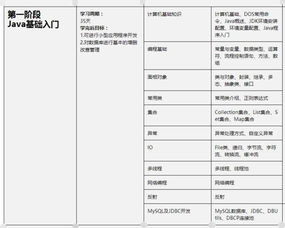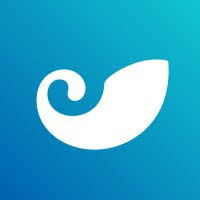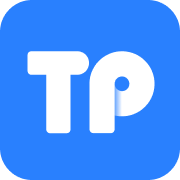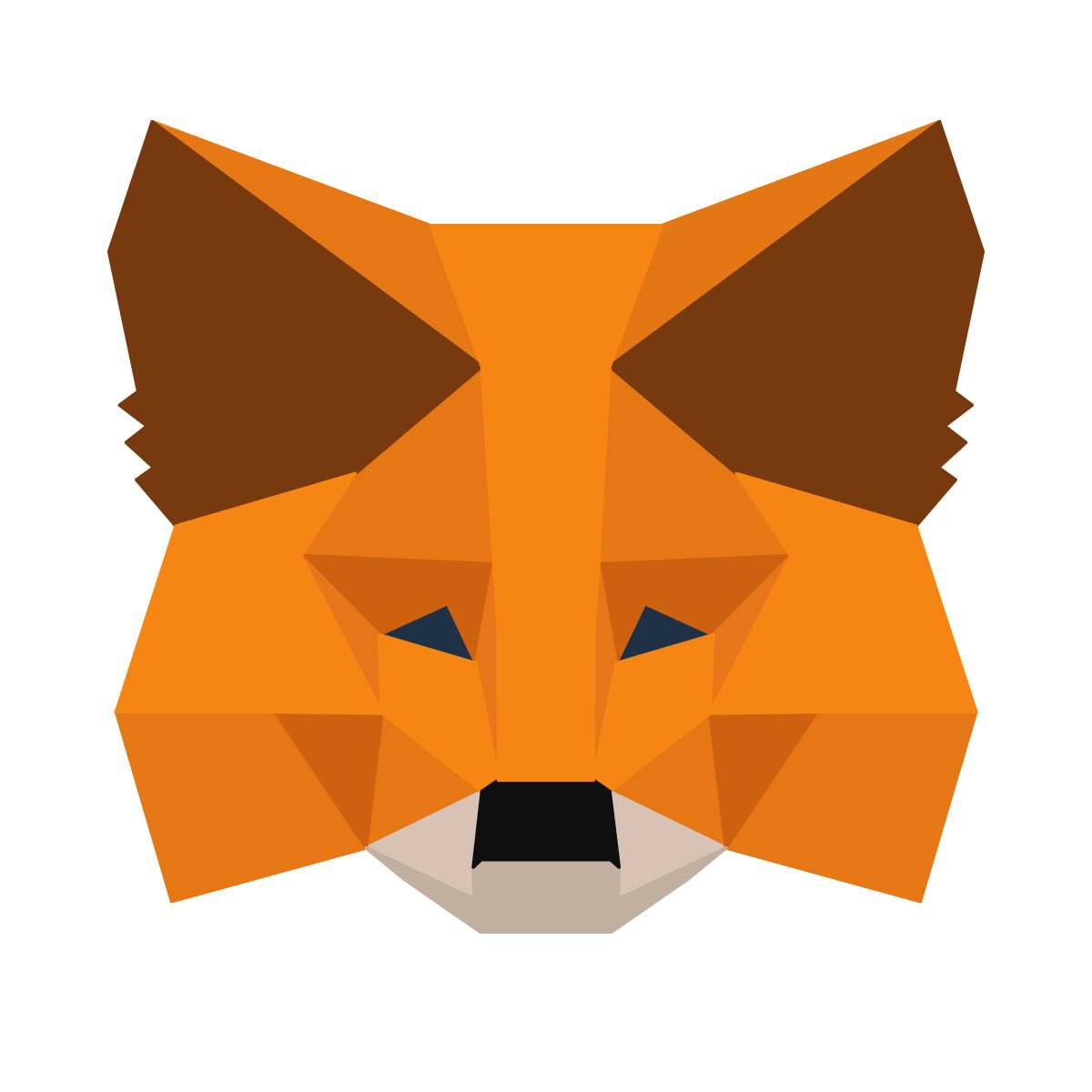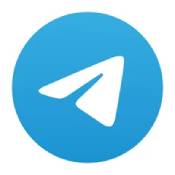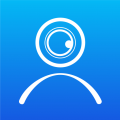mac 安装ubuntu双系统, 准备工作
时间:2024-11-26 来源:网络 人气:
Mac 安装 Ubuntu 双系统教程
Mac电脑以其优雅的设计和出色的性能受到许多用户的喜爱。对于一些开发者或爱好者来说,Linux系统的强大功能和灵活性同样具有吸引力。本文将详细介绍如何在Mac上安装Ubuntu双系统,让您在保留Mac系统的同时,也能享受到Linux带来的便利。
准备工作
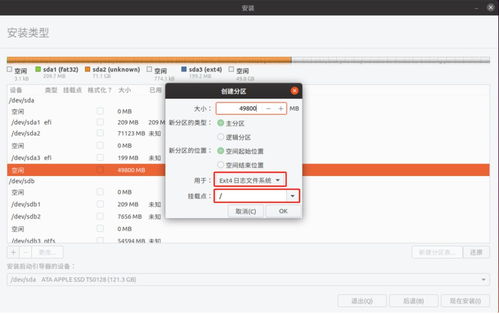
1. 下载Ubuntu镜像
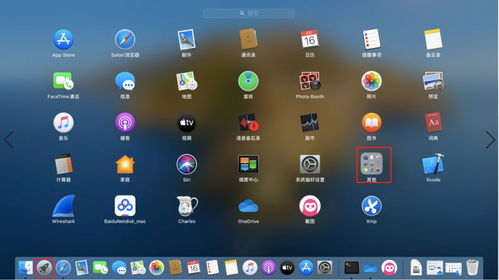
首先,您需要从Ubuntu官方网站下载Ubuntu镜像文件。请访问[Ubuntu官网](https://www.ubuntu.com/download/desktop)下载适合您Mac电脑的版本。
2. 准备U盘
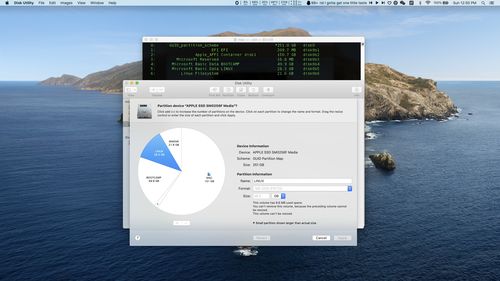
您需要一个至少8GB的U盘,用于制作Ubuntu启动盘。确保U盘中的数据已备份,因为制作启动盘过程中会格式化U盘。
3. 安装软件
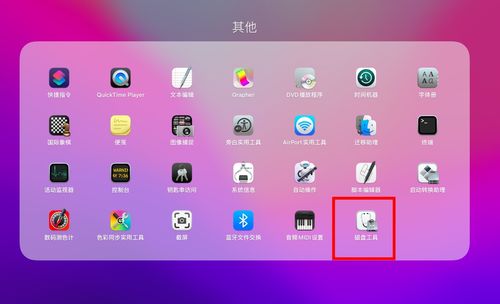
在Mac上安装以下软件:
- Disk Utility:用于格式化U盘。
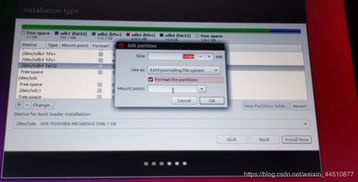
- Etcher:用于将Ubuntu镜像写入U盘。
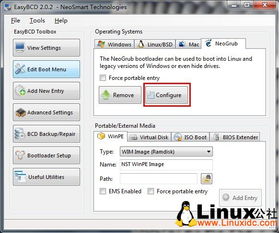
制作Ubuntu启动盘
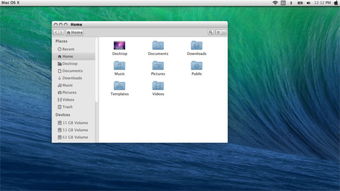
1. 格式化U盘
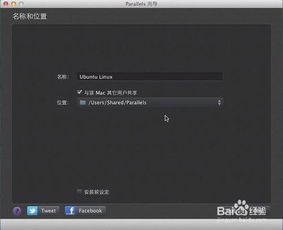
打开Disk Utility,选择您的U盘,点击“擦除”按钮。在弹出的窗口中,选择“Mac OS Extended (Journaled)”格式,点击“擦除”按钮。
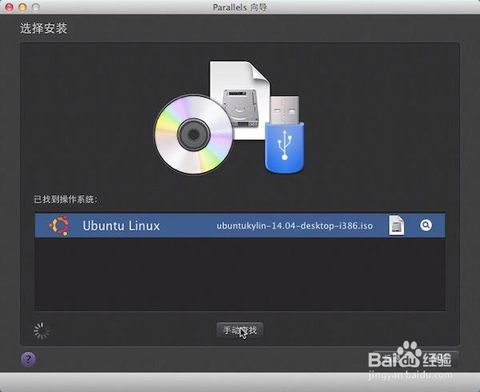
2. 写入Ubuntu镜像

打开Etcher,选择下载的Ubuntu镜像文件,点击“Flash!”按钮。等待Etcher将镜像写入U盘。
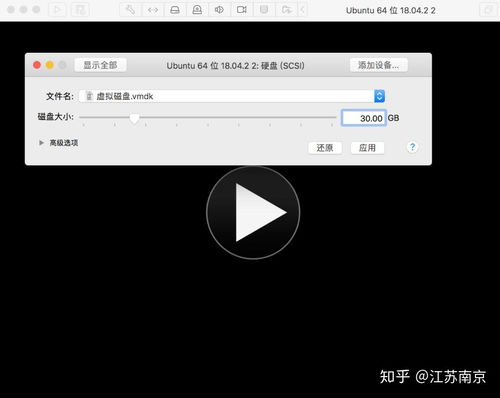
安装Ubuntu双系统
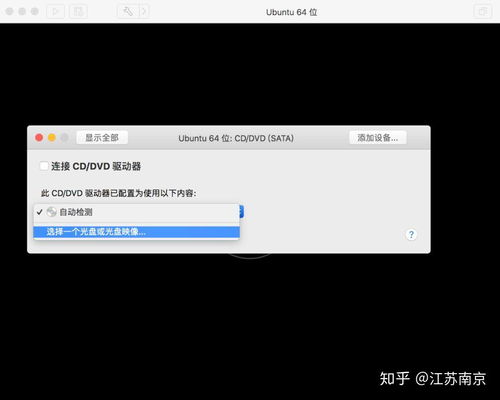
1. 重启Mac
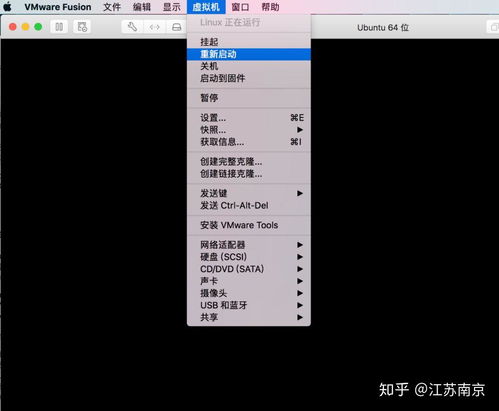
将制作好的Ubuntu启动盘插入Mac,重启电脑。在启动过程中,按住`Option`键进入启动选择界面。
2. 选择启动盘
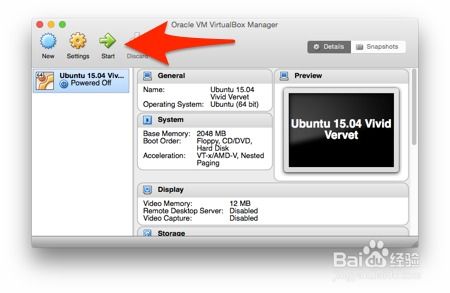
在启动选择界面中,选择您的Ubuntu启动盘,然后按`Enter`键。
3. 安装Ubuntu
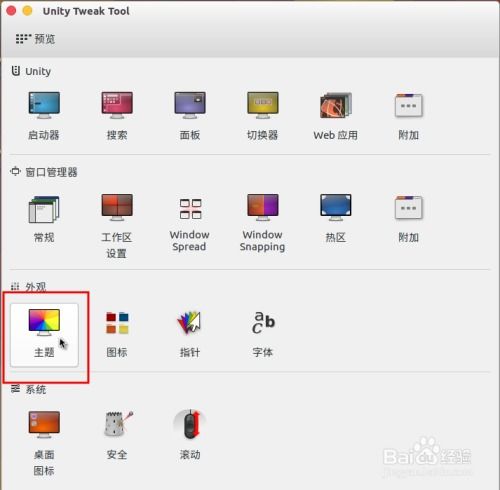
按照提示进行安装。在分区过程中,选择“Erase disk and install Ubuntu”选项,将整个磁盘分配给Ubuntu。
4. 设置用户名和密码
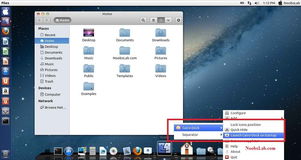
设置您的用户名和密码,以便在Ubuntu系统中登录。
5. 安装完成
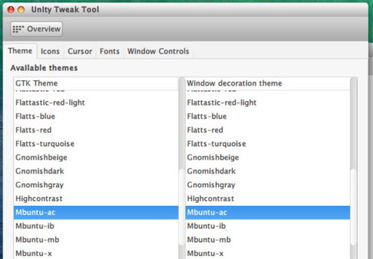
安装完成后,重启电脑。在启动选择界面中,您可以选择进入Mac系统或Ubuntu系统。
Mac安装Ubuntu
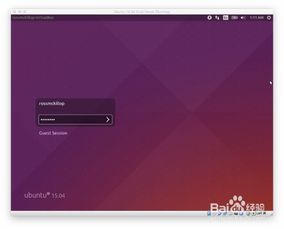
Ubuntu双系统
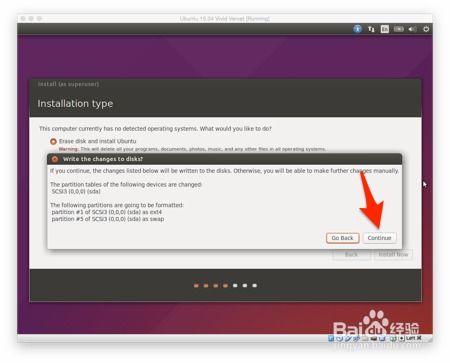
Ubuntu启动盘
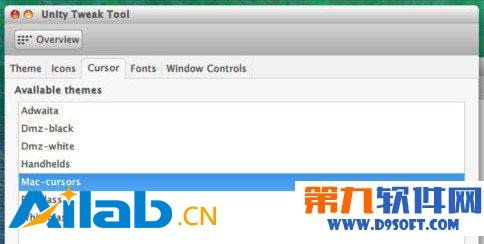
Etcher
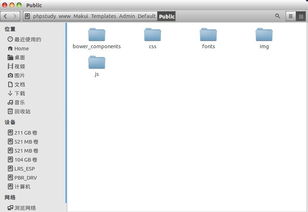
Disk Utility

分区
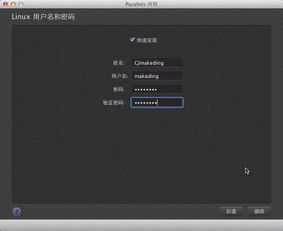
用户名和密码

相关推荐
教程资讯
教程资讯排行