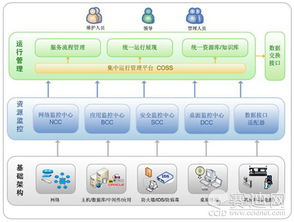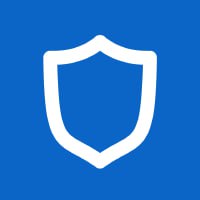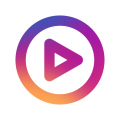m1双系统怎么安装
时间:2024-11-26 来源:网络 人气:
M1双系统安装指南
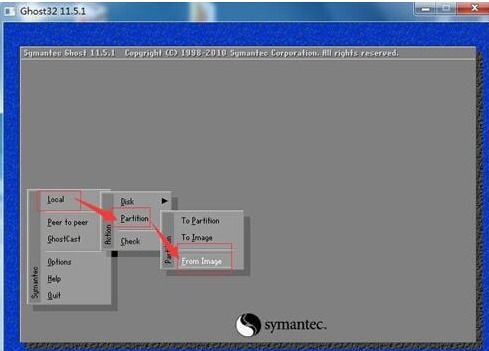
随着苹果M1芯片的普及,越来越多的用户选择在Mac电脑上安装双系统,以便同时体验MacOS和Windows操作系统的优势。本文将详细介绍如何在M1芯片的Mac电脑上安装双系统,帮助您轻松实现这一目标。
一、准备工作
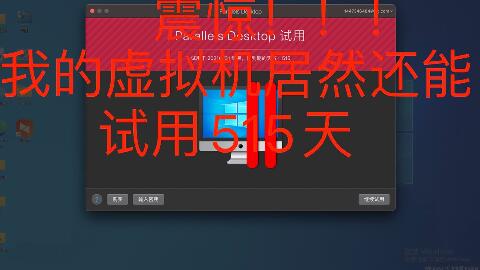
在开始安装双系统之前,请确保您已经做好了以下准备工作:
准备一个至少16GB的USB闪存盘,用于创建启动U盘。
下载Windows安装镜像文件,可以从微软官网或Windows官方网站获取。
确保您的Mac电脑已更新到最新版本的macOS。
二、创建Windows启动U盘
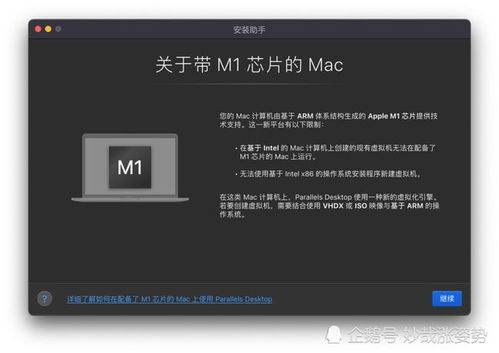
首先,我们需要将Windows安装镜像文件写入USB闪存盘,制作成启动U盘。
将USB闪存盘连接到Mac电脑。
打开“终端”应用程序。
输入以下命令,替换“/path/to/Windows.iso”为您的Windows安装镜像文件路径,以及“/path/to/USB”为USB闪存盘的路径:
sudo dd if=/path/to/Windows.iso of=/path/to/USB bs=1m
等待命令执行完毕,此时USB闪存盘已制作成Windows启动U盘。
三、进入MacOS恢复模式

在安装Windows之前,我们需要先进入MacOS恢复模式。
重启Mac电脑。
在启动过程中,按下并保持住“Option”键。
选择“Windows安装U盘”作为启动选项。
四、安装Windows
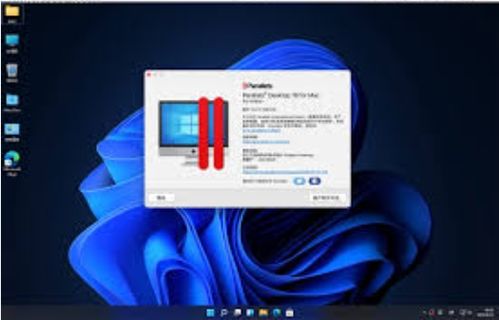
进入MacOS恢复模式后,按照以下步骤安装Windows:
选择“安装Windows或更新驱动程序”选项。
选择“自定义:仅安装Windows”选项。
选择要安装Windows的磁盘分区,然后点击“下一步”。
按照提示完成Windows安装过程。
五、安装Windows驱动程序
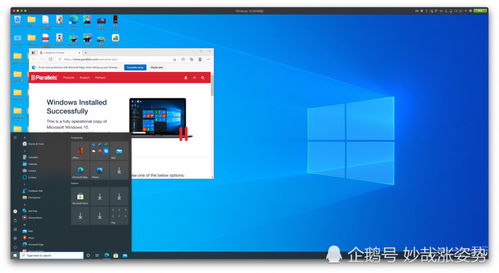
安装完Windows后,我们需要安装一些必要的驱动程序,以便M1芯片的Mac电脑能够正常工作。
打开Windows设置,选择“更新与安全”。
选择“Windows更新”,然后点击“检查更新”。
等待更新完成后,安装所有推荐的驱动程序。
六、安装Boot Camp软件
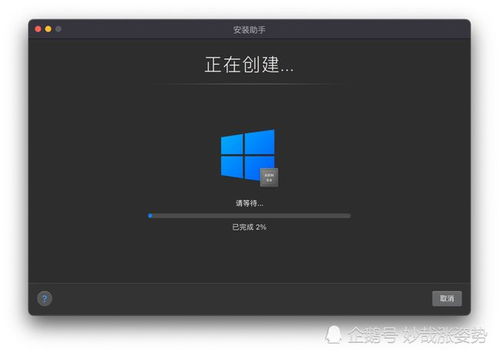
Boot Camp软件可以帮助您在MacOS和Windows之间切换,并安装Windows所需的驱动程序。
打开MacOS恢复模式,选择“工具”。
选择“Boot Camp”选项。
按照提示完成Boot Camp软件的安装过程。
通过以上步骤,您已经在M1芯片的Mac电脑上成功安装了双系统。现在,您可以在MacOS和Windows之间自由切换,享受两种操作系统的优势。
相关推荐
教程资讯
教程资讯排行