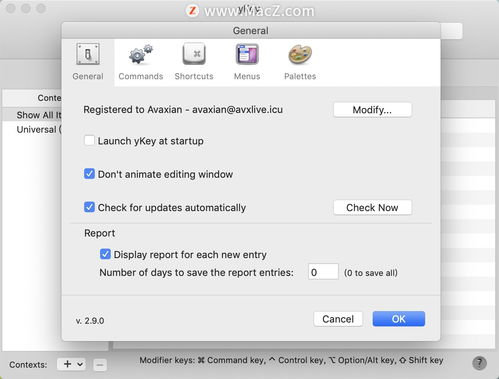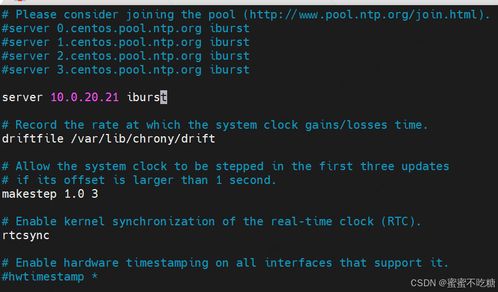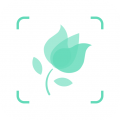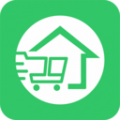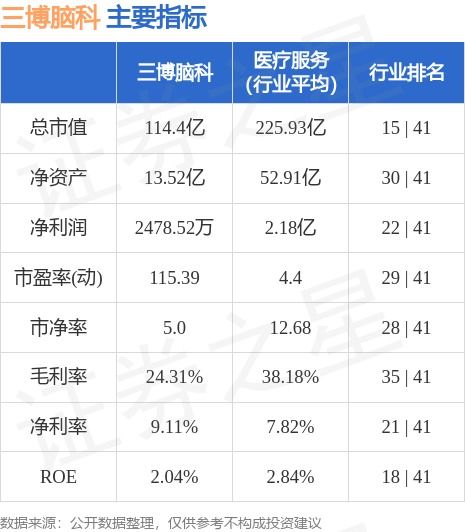mac os系统清理,优化性能,释放空间
时间:2024-11-26 来源:网络 人气:
Mac OS系统清理指南:优化性能,释放空间
随着使用时间的增长,Mac OS系统可能会出现性能下降、存储空间不足等问题。定期清理系统不仅能够提升电脑的运行速度,还能释放宝贵的存储空间。本文将为您详细介绍如何在Mac OS上进行系统清理。
一、检查磁盘空间
在开始清理之前,首先需要检查磁盘空间的使用情况。Mac OS提供了内置的磁盘工具,可以帮助您查看磁盘空间的使用情况。
1. 打开“Finder”,点击左上角的“前往”菜单,选择“应用程序”。
2. 在应用程序文件夹中找到“实用工具”,双击打开。
3. 找到并双击“磁盘工具”。
4. 在左侧列表中,选择您想要检查的磁盘。
5. 在右侧窗口中,查看磁盘空间的使用情况。
二、清理缓存文件
缓存文件是系统在运行过程中产生的临时文件,它们通常不会对系统造成影响,但过多缓存文件会占用大量空间。
1. 打开“Finder”,点击左上角的“前往”菜单,选择“前往文件夹”。
2. 输入以下路径:~/Library/Caches。
3. 在打开的文件夹中,您可以删除不必要的缓存文件。
4. 对于系统缓存,您可以在终端中运行以下命令:
sudo rm -rf ~/Library/Caches/
三、删除未使用的应用程序
长时间未使用的应用程序不仅占用磁盘空间,还可能影响系统性能。
1. 打开“Finder”,点击左上角的“应用程序”菜单。
2. 查找并删除不再需要的应用程序。
3. 对于一些应用程序,您可以使用“应用程序卸载器”来彻底删除。
4. 在终端中运行以下命令:
sudo launchctl remove com.apple.uninstallhelper
四、清理启动项
启动项是系统在启动时自动运行的应用程序,过多的启动项会延长启动时间。
1. 打开“系统偏好设置”,选择“用户与群组”。
2. 点击左侧的“登录项”。
3. 删除不必要的启动项。
五、清理日志文件
日志文件记录了系统运行过程中的各种信息,过多的日志文件会占用磁盘空间。
1. 打开“Finder”,点击左上角的“前往”菜单,选择“前往文件夹”。
2. 输入以下路径:/Library/Logs。
3. 在打开的文件夹中,您可以删除不必要的日志文件。
六、使用第三方清理工具
除了上述方法外,您还可以使用第三方清理工具来帮助您清理Mac OS系统。
1. 选择一款适合的第三方清理工具,如CleanMyMac X。
2. 运行清理工具,按照提示进行操作。
定期清理Mac OS系统是保持电脑性能和存储空间的重要措施。通过以上方法,您可以有效地清理Mac OS系统,释放空间,提升电脑性能。
相关推荐
教程资讯
教程资讯排行