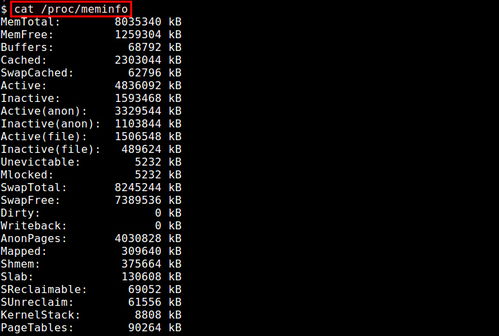mac系统切换到windows系统,轻松实现双系统切换
时间:2024-11-26 来源:网络 人气:
Mac系统切换到Windows系统:轻松实现双系统切换
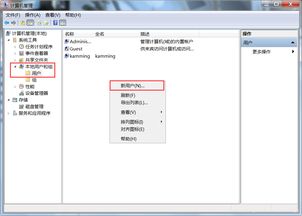
一、BootCamp简介

BootCamp是苹果公司提供的一款工具,允许用户在Mac电脑上安装Windows操作系统。通过BootCamp,用户可以在Mac电脑上同时运行Mac OS和Windows系统,实现双系统切换。
二、Mac系统切换到Windows系统的步骤

以下是在Mac系统下切换到Windows系统的具体步骤:
1. 准备Windows安装盘或U盘
在开始安装Windows系统之前,您需要准备一个Windows安装盘或U盘。确保安装盘或U盘的容量大于4GB,并已格式化为NTFS或FAT32格式。
2. 安装BootCamp驱动程序
打开Mac电脑,进入“应用程序”>“实用工具”>“BootCamp助理”。按照提示操作,将Windows安装盘或U盘插入Mac电脑,并开始安装BootCamp驱动程序。
3. 创建Windows分区
在BootCamp助理中,选择要安装Windows的磁盘分区,然后点击“分区”按钮。根据需要调整分区大小,并点击“应用”按钮创建Windows分区。
4. 安装Windows系统
将Windows安装盘或U盘插入Mac电脑,重启电脑。在启动过程中按住Option键,选择Windows分区,然后按Enter键进入Windows安装界面。按照提示操作,完成Windows系统的安装。
5. 安装BootCamp驱动程序
在Windows系统中,打开“控制面板”>“程序”>“程序和功能”。找到“BootCamp”选项,点击“打开”按钮,按照提示安装BootCamp驱动程序。
三、Mac系统与Windows系统之间的切换

在安装好Windows系统后,您可以通过以下方法在Mac系统和Windows系统之间进行切换:
1. 开机切换
在开机或重启Mac电脑时,按住Option键,选择要启动的系统即可。
2. 设置默认启动系统
在Mac系统中,打开“系统偏好设置”>“启动磁盘”。选择要设置为默认启动系统的分区,然后点击“锁”图标并输入管理员密码。在弹出的窗口中,选择“启动磁盘”选项卡,点击“+”按钮添加Windows分区,然后点击“确定”按钮。在“启动磁盘”选项卡中,选择Windows分区,然后点击“重新启动”按钮。
3. 使用BootCamp控制面板
在Windows系统中,点击任务栏上的BootCamp图标,选择“启动磁盘”选项卡。在这里,您可以选择要启动的系统,并设置默认启动系统。
四、注意事项

在切换Mac系统和Windows系统时,请注意以下事项:
1. 确保备份重要数据
在切换系统之前,请确保备份重要数据,以免数据丢失。
2. 注意系统兼容性
在安装Windows系统时,请确保所选的Windows版本与Mac电脑兼容。
3. 注意驱动程序更新
在切换系统后,请及时更新BootCamp驱动程序,以确保系统稳定运行。
相关推荐
教程资讯
教程资讯排行