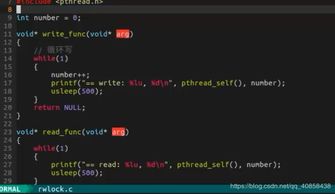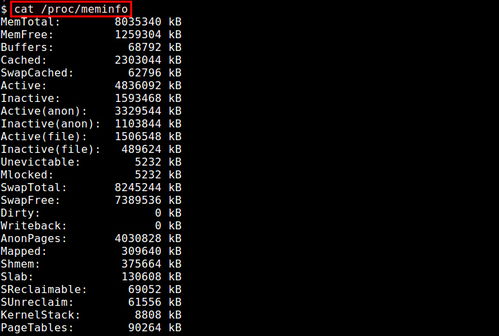hyper-v虚拟机安装系统,Hyper-V虚拟机安装系统全攻略
时间:2024-11-26 来源:网络 人气:
Hyper-V虚拟机安装系统全攻略
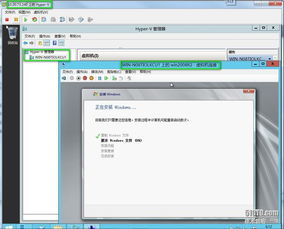
Hyper-V是微软在Windows Server和Windows 10等操作系统中内置的虚拟化技术,它允许用户在同一台物理机上运行多个虚拟机。本文将详细介绍如何在Hyper-V虚拟机中安装操作系统,包括Windows、Linux等。
一、准备工作

在开始安装系统之前,请确保以下准备工作已完成:
一台安装了Windows Server或Windows 10的物理主机。
足够的物理内存和CPU资源,以便支持虚拟机的运行。
Hyper-V角色已启用。
所需的操作系统安装镜像文件(ISO)。
二、启用Hyper-V角色

在Windows Server或Windows 10上,启用Hyper-V角色是安装虚拟机的第一步。
右键点击“开始”按钮,选择“设置”。
在设置窗口中,点击“应用”。
在应用设置窗口中,点击“应用和功能”。
在左侧菜单中,点击“程序和功能”。
点击“启用或关闭Windows功能”。
在Windows功能窗口中,找到“Hyper-V”并勾选,然后点击“确定”。
等待角色安装完成,可能需要重启计算机。
三、创建虚拟机

在Hyper-V中创建虚拟机,需要按照以下步骤操作:
打开Hyper-V管理器。
在左侧菜单中,右键点击“虚拟机”,选择“新建”。
在新建虚拟机向导中,点击“下一步”。
输入虚拟机的名称,并选择安装路径,点击“下一步”。
选择虚拟机的版本,例如“Windows 10”,点击“下一步”。
选择虚拟机的类型,例如“Windows”,点击“下一步”。
选择虚拟机的版本,例如“Windows 10”,点击“下一步”。
选择虚拟机的安装方式,例如“从ISO文件”,点击“下一步”。
选择ISO文件路径,点击“下一步”。
设置虚拟机的内存大小,建议至少2GB,点击“下一步”。
设置虚拟机的虚拟硬盘大小,点击“下一步”。
配置虚拟机的网络,点击“下一步”。
设置虚拟机的启动顺序,点击“下一步”。
完成虚拟机创建,点击“关闭”。
四、安装操作系统

在虚拟机创建完成后,即可开始安装操作系统。
在Hyper-V管理器中,右键点击虚拟机,选择“连接”。
在虚拟机窗口中,按照操作系统安装向导进行操作。
完成操作系统安装后,关闭虚拟机。
通过以上步骤,您可以在Hyper-V虚拟机中成功安装操作系统。Hyper-V虚拟化技术为用户提供了方便、高效的虚拟化解决方案,有助于提高资源利用率,降低成本。
相关推荐
教程资讯
教程资讯排行