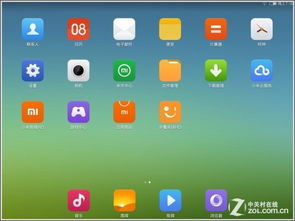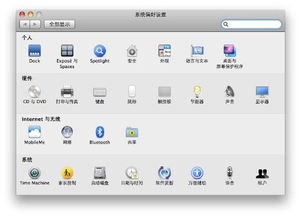mac隐藏系统文件夹,保护隐私,优化空间
时间:2024-11-26 来源:网络 人气:
Mac系统文件夹隐藏技巧:保护隐私,优化空间
在Mac操作系统中,系统文件夹通常被隐藏起来,以保护用户隐私和系统稳定性。有时候我们可能需要访问这些隐藏文件夹,或者出于某些原因想要隐藏自己的文件夹。本文将为您详细介绍如何在Mac系统中隐藏和显示系统文件夹,以及如何保护您的隐私和优化磁盘空间。
一、Mac系统隐藏文件夹的常见原因
1. 保护隐私:隐藏个人文件和文件夹,防止他人随意查看。
2. 优化空间:隐藏不常用的文件夹,使桌面或Finder界面更加整洁。
3. 防止误操作:隐藏系统文件夹,避免用户误删或修改重要文件。
二、如何在Mac系统中隐藏文件夹
1. 使用Finder隐藏文件夹
在Finder中,选中要隐藏的文件夹,然后右键点击选择“获取信息”。在弹出的窗口中,勾选“隐藏”选项,点击“应用”按钮即可隐藏该文件夹。
2. 使用终端隐藏文件夹
打开终端,输入以下命令:
chflags hidden 文件夹路径
例如,要隐藏桌面上的“Documents”文件夹,可以输入:
chflags hidden ~/Desktop/Documents
输入命令后,按回车键执行。此时,该文件夹将被隐藏。
三、如何在Mac系统中显示隐藏文件夹
1. 使用Finder显示隐藏文件夹
在Finder中,按下键盘快捷键“Command + Shift + .”(点号),即可显示所有隐藏文件夹。
2. 使用终端显示隐藏文件夹
打开终端,输入以下命令:
defaults write com.apple.finder AppleShowAllFiles -bool true
输入命令后,按回车键执行。此时,Finder将重新启动,并显示所有隐藏文件夹。
四、如何恢复被隐藏的文件夹
1. 使用Finder恢复隐藏文件夹
在Finder中,按下键盘快捷键“Command + Shift + .”(点号),即可显示所有隐藏文件夹。找到要恢复的文件夹,右键点击选择“获取信息”,取消勾选“隐藏”选项,点击“应用”按钮即可恢复。
2. 使用终端恢复隐藏文件夹
打开终端,输入以下命令:
chflags -R nohidden 文件夹路径
例如,要恢复桌面上的“Documents”文件夹,可以输入:
chflags -R nohidden ~/Desktop/Documents
输入命令后,按回车键执行。此时,该文件夹将被恢复。
在Mac系统中,隐藏和显示文件夹是一项简单且实用的功能。通过本文的介绍,您应该已经掌握了如何在Mac系统中隐藏和显示文件夹的方法。在保护隐私和优化空间的同时,也要注意备份重要文件,以防不测。
教程资讯
教程资讯排行