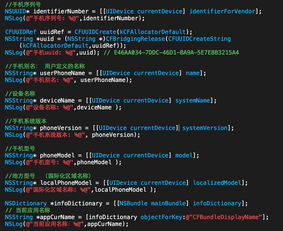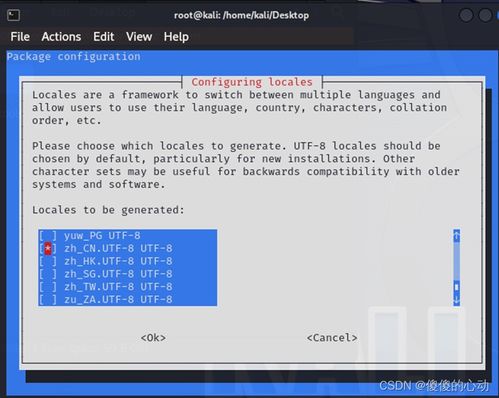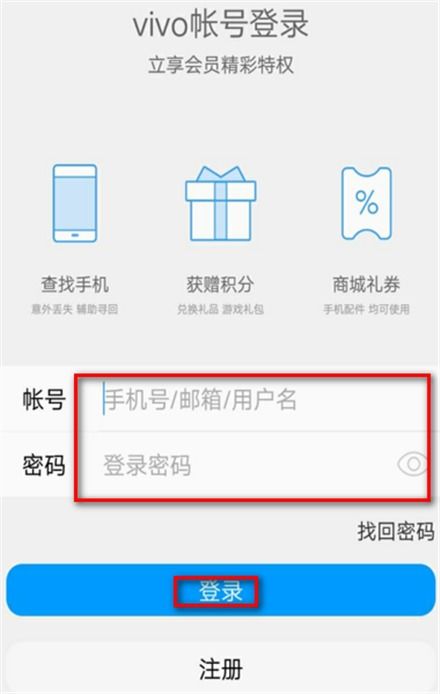mac系统修改网卡mac地址,Mac系统下修改网卡MAC地址的详细教程
时间:2024-11-26 来源:网络 人气:
Mac系统下修改网卡MAC地址的详细教程
随着网络技术的发展,MAC地址作为网络设备的唯一标识,其重要性不言而喻。在某些情况下,我们可能需要修改Mac系统下的网卡MAC地址,例如避免网络封号、解决IP冲突等问题。本文将详细介绍如何在Mac系统下修改网卡MAC地址,帮助您轻松应对各种网络问题。
一、准备工作
在开始修改MAC地址之前,请确保您已准备好以下工具和条件:
一台运行Mac系统的电脑。
管理员权限。
了解MAC地址的基本知识。
二、修改步骤
以下是修改Mac系统下网卡MAC地址的详细步骤:
1. 打开“系统偏好设置”
点击屏幕左上角的苹果菜单(?),选择“系统偏好设置”,然后在弹出的窗口中找到并点击“网络”。
2. 选择要修改的网卡
在“网络”窗口中,您可以看到所有已连接的网络接口,包括Wi-Fi、以太网等。选择您要修改MAC地址的网卡,例如Wi-Fi。
3. 点击“高级”按钮
在“Wi-Fi”选项卡中,点击下方的“高级”按钮,进入高级设置界面。
4. 切换到“硬件”选项卡
在高级设置界面中,点击左侧的“硬件”选项卡,您将看到当前网卡的MAC地址。
5. 修改MAC地址
在“硬件”选项卡中,您可以看到当前网卡的MAC地址。点击右侧的“配置”按钮,然后输入新的MAC地址。MAC地址由12位十六进制数字组成,例如00:1A:2B:3C:4D:5E。
确保输入的MAC地址格式正确。
如果您不确定如何生成新的MAC地址,可以使用在线工具生成。
6. 点击“确定”保存设置
修改完成后,点击“确定”按钮保存设置。此时,系统会提示您重新启动电脑以使更改生效。
三、注意事项
在修改MAC地址时,请注意以下事项:
修改MAC地址可能会影响您的网络连接,请确保在修改前备份重要数据。
某些网络环境可能对MAC地址有限制,修改MAC地址后可能导致网络连接中断。
修改MAC地址后,请确保重新启动电脑以使更改生效。
通过以上步骤,您可以在Mac系统下轻松修改网卡MAC地址。在修改过程中,请注意备份重要数据,并确保网络连接正常。希望本文能帮助您解决网络问题,享受顺畅的网络体验。
相关推荐
教程资讯
教程资讯排行