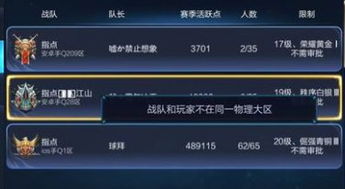macos安装双系统,轻松实现Mac与Windows共存
时间:2024-11-26 来源:网络 人气:
MacOS安装双系统全攻略:轻松实现Mac与Windows共存

一、准备工作
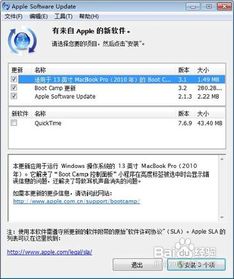
在开始安装双系统之前,您需要做好以下准备工作:
确保您的Mac电脑有足够的硬盘空间。一般来说,至少需要50GB以上的空闲空间来安装Windows系统。
下载Windows安装镜像。您可以从微软官方网站或其他可靠渠道获取Windows安装镜像文件。
准备一个至少8GB的U盘,用于制作Windows安装启动盘。
二、安装BootCamp

BootCamp是苹果公司提供的一款工具,可以帮助用户在Mac上安装Windows系统。以下是安装BootCamp的步骤:
打开Mac App Store,搜索并下载BootCamp。
安装完成后,双击BootCamp图标,启动BootCamp助理。
在BootCamp助理中,选择要安装Windows的磁盘分区,并确认分区大小。
点击“继续”按钮,BootCamp助理将自动下载并安装Windows所需的驱动程序。
三、制作Windows安装启动盘
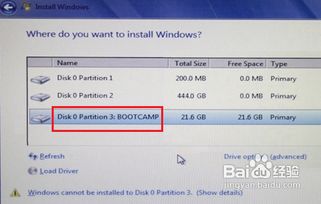
在安装Windows之前,您需要制作一个Windows安装启动盘。以下是制作启动盘的步骤:
将U盘插入Mac电脑。
打开BootCamp助理,选择“从磁盘创建安装盘”选项。
选择Windows安装镜像文件,并点击“开始”按钮。
等待BootCamp助理完成U盘的格式化和镜像文件的写入。
四、安装Windows系统

完成启动盘制作后,您就可以开始安装Windows系统了。以下是安装Windows的步骤:
重启Mac电脑,并按住Option键进入启动选项。
选择U盘作为启动盘,并按Enter键。
按照屏幕提示进行Windows安装,包括选择安装语言、分区等。
安装完成后,重启Mac电脑,并按住Option键进入启动选项。
选择MacOS启动盘,并按Enter键。
五、安装Windows驱动程序
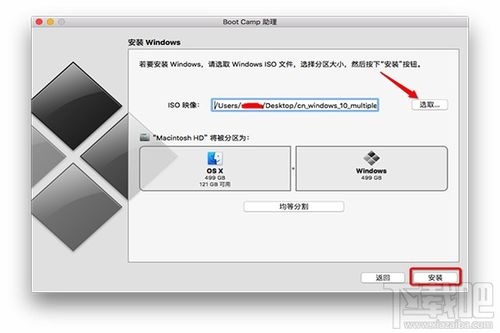
在Windows系统安装完成后,您需要安装Mac电脑的驱动程序,以便在Windows下使用Mac的硬件设备。以下是安装驱动程序的步骤:
重启Mac电脑,并按住Option键进入启动选项。
选择Windows启动盘,并按Enter键。
打开BootCamp助理,选择“安装Windows驱动程序”选项。
按照屏幕提示安装驱动程序,包括显卡、网络、声卡等。
通过以上步骤,您就可以在Mac上成功安装双系统了。这样,您就可以在MacOS和Windows之间自由切换,满足不同场景下的使用需求。
相关推荐
教程资讯
教程资讯排行