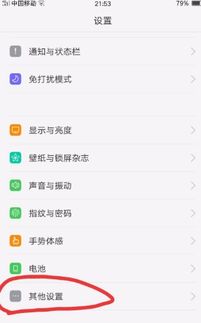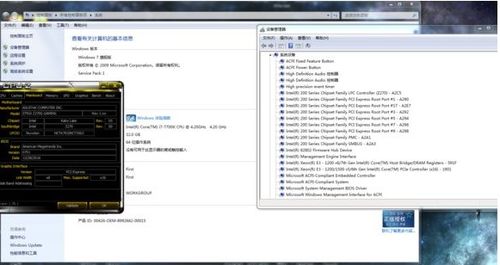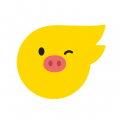nero怎么刻录系统,轻松实现系统盘刻录教程
时间:2024-11-25 来源:网络 人气:
Nero刻录系统:轻松实现系统盘刻录教程
随着电脑的普及,系统盘刻录成为了许多用户必备的技能。Nero作为一款功能强大的光盘刻录软件,可以帮助用户轻松完成系统盘的刻录。本文将详细介绍如何使用Nero刻录系统盘,让您轻松掌握这一技能。
一、准备工作
在开始刻录系统盘之前,我们需要做好以下准备工作:
准备一张空白的光盘(CD-R或DVD-R)。
下载并安装Nero刻录软件。
获取系统镜像文件(ISO格式)。
确保电脑中安装有刻录光驱。
二、启动Nero刻录软件
打开Nero刻录软件,您会看到两种刻录界面:Nero Express和Nero Burning ROM。以下以Nero Express为例进行讲解。
启动Nero刻录软件后,点击“新建”按钮。
在弹出的窗口中,选择“光盘映像”或“保存的项目”。
在“文件名”栏中输入光盘名称,并选择保存位置。
点击“确定”按钮,进入Nero Express刻录界面。
三、选择系统镜像文件
在Nero Express刻录界面,我们需要选择系统镜像文件进行刻录。
点击“添加”按钮,在弹出的窗口中选择“文件”。
在“文件类型”栏中,选择“所有文件”。
找到系统镜像文件(ISO格式),点击“打开”按钮。
系统镜像文件将被添加到Nero Express刻录界面中。
四、设置刻录参数
在刻录系统盘之前,我们需要设置一些刻录参数,以确保刻录效果。
点击“刻录设置”按钮,进入刻录设置界面。
在“刻录速度”栏中,根据您的刻录光驱和光盘类型选择合适的刻录速度。
在“刻录模式”栏中,选择“光盘一次刻录”。
在“刻录份数”栏中,根据需要设置刻录份数。
点击“确定”按钮,返回Nero Express刻录界面。
五、开始刻录
完成以上设置后,即可开始刻录系统盘。
点击“刻录”按钮,开始刻录系统盘。
在刻录过程中,请勿移动光盘或关闭电脑。
刻录完成后,系统会提示刻录成功。
六、注意事项
在使用Nero刻录系统盘时,请注意以下事项:
确保系统镜像文件完整无误。
选择合适的刻录速度和刻录模式。
在刻录过程中,请勿移动光盘或关闭电脑。
刻录完成后,请检查光盘是否完好。
通过以上教程,相信您已经掌握了使用Nero刻录系统盘的方法。在刻录过程中,如有任何疑问,请随时查阅本文或咨询专业人士。祝您刻录顺利!
相关推荐
教程资讯
教程资讯排行