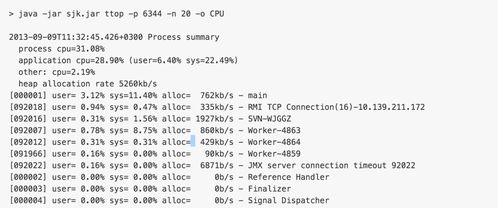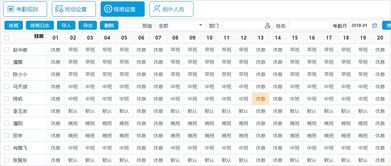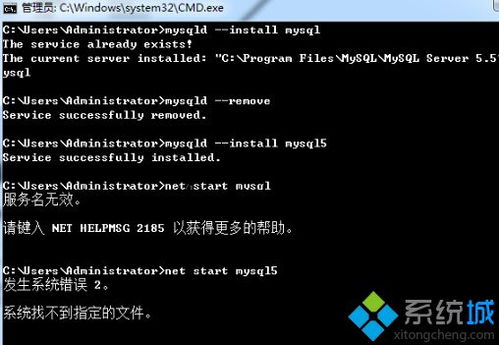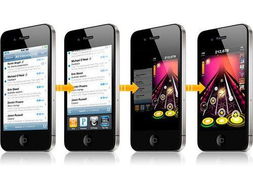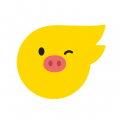nvme怎么安装系统,m2固态硬盘nvme怎么安装系统使用
时间:2024-11-25 来源:网络 人气:
NVMe固态硬盘安装Windows 10系统教程
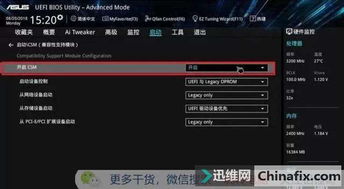
一、准备工作
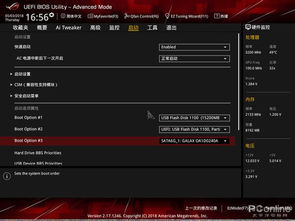
在开始安装之前,请确保您已准备好以下工具和材料:
一台支持NVMe固态硬盘的电脑
一个8GB或更大的U盘
Windows 10安装镜像文件
U盘启动盘制作工具(如:Rufus、Windows Media Creation Tool等)
二、制作U盘启动盘

1. 下载并安装U盘启动盘制作工具,如Rufus。
2. 将U盘插入电脑,打开Rufus软件。
3. 在“选择镜像文件”处,点击“浏览”按钮,选择下载的Windows 10安装镜像文件。
4. 在“分区方案和目标系统”选项中,选择“MBR分区方案,用于UEFI计算机”。
5. 在“文件系统”选项中,选择“FAT32(最大4GB)”。
6. 在“卷标”选项中,输入U盘的名称,如“Windows 10安装盘”。
7. 点击“开始”按钮,开始制作U盘启动盘。
三、设置BIOS/UEFI引导
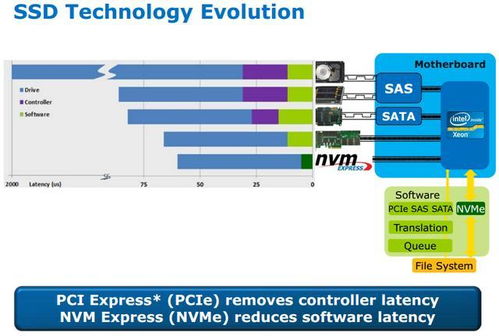
1. 重启电脑,在开机过程中按下BIOS/UEFI设置键(如:F2、F10、Del等),进入BIOS/UEFI设置界面。
2. 在BIOS/UEFI设置界面中,找到“Boot”或“Boot Options”选项。
3. 将“Boot Mode”设置为“UEFI”或“Legacy”模式,具体取决于您的电脑是否支持UEFI引导。
4. 将“Boot Priority”设置为“U盘”或“USB-HDD”选项,确保电脑可以从U盘启动。
5. 保存设置并退出BIOS/UEFI设置界面。
四、安装Windows 10系统
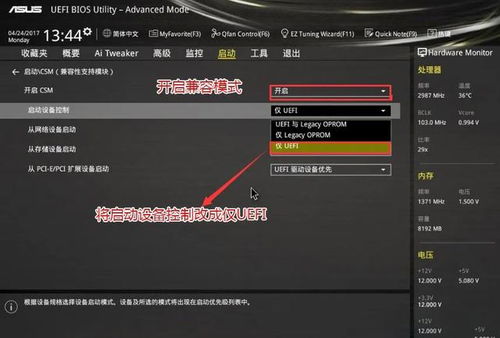
1. 重启电脑,从U盘启动盘启动。
2. 在Windows 10安装界面,选择安装语言、时间和键盘布局,然后点击“下一步”。
3. 点击“现在安装”。
4. 在“产品密钥”选项中,如果您没有购买Windows 10产品密钥,可以选择“我没有产品密钥”。
5. 选择安装版本,如Windows 10专业版、企业版等,然后点击“下一步”。
6. 在“请选择安装的类型”选项中,选择“自定义:仅安装Windows(高级)”。
7. 在“驱动器选项(高级)”选项中,选择“新建”来创建一个新的分区。
8. 将所有数据从原分区移动到其他分区,然后选择新创建的分区,点击“下一步”。
9. 等待Windows 10系统安装完成,然后按照提示进行系统设置。
通过以上步骤,您可以在NVMe固态硬盘上成功安装Windows 10系统。安装完成后,您将享受到更快的启动速度和更流畅的运行体验。
相关推荐
教程资讯
教程资讯排行