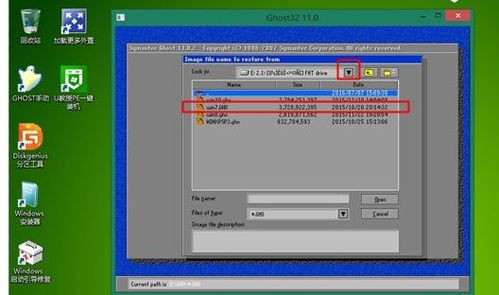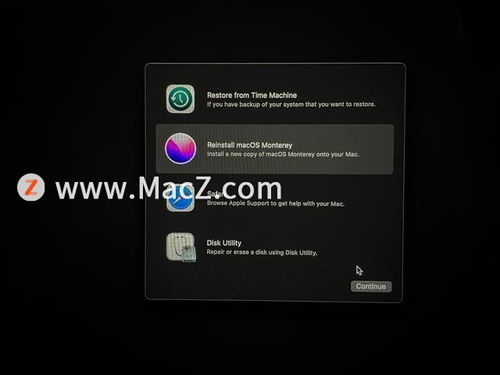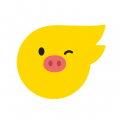jdk xp系统,JDK在Windows XP系统中的安装与配置指南
时间:2024-11-25 来源:网络 人气:
JDK在Windows XP系统中的安装与配置指南
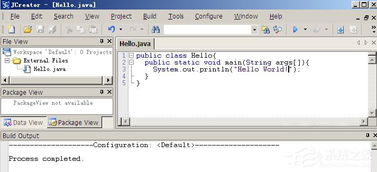
随着Java编程语言的普及,越来越多的开发者需要在Windows XP系统中安装和配置JDK(Java Development Kit)。本文将详细介绍如何在Windows XP系统中安装JDK,并配置相关环境变量,以便于Java程序的编译和运行。
首先,我们需要下载JDK安装包。由于Windows XP系统较为老旧,建议下载与系统兼容的JDK版本。以下以JDK 1.8.0_131为例,介绍安装步骤。
访问Oracle官方网站(http://www.oracle.com/technetwork/java/javase/downloads/jdk8-downloads-2133151.html),找到JDK 1.8.0_131的下载链接。
下载完成后,双击安装包,开始安装过程。
按照安装向导的提示,选择合适的安装路径,例如D:/java/jdk1.8.0_131。
等待安装完成,此时JDK已成功安装在指定路径。
安装完成后,我们需要配置环境变量,以便在命令行中直接使用Java命令。
右击“我的电脑”,选择“属性”。
在弹出的窗口中,点击“高级”选项卡,再点击“环境变量”。
在“系统变量”中,找到并点击“JAVAHOME”,然后点击“编辑”。
在“变量值”框中,输入JDK的安装路径,例如D:/java/jdk1.8.0_131。
点击“确定”保存更改。
在“系统变量”中,找到并点击“PATH”,然后点击“编辑”。
在“变量值”框中,添加以下内容:%JAVAHOME%/bin;%JAVAHOME%/jre/bin,确保与现有内容用分号隔开。
点击“确定”保存更改。
配置完成后,我们可以通过以下步骤验证JDK是否安装成功。
打开命令提示符(cmd)。
输入命令:java -version。
如果出现JDK版本信息,则表示JDK安装成功。
通过以上步骤,我们已经在Windows XP系统中成功安装了JDK,并配置了相关环境变量。这样,我们就可以在Windows XP系统中进行Java编程,编译和运行Java程序了。需要注意的是,由于Windows XP系统较为老旧,建议在安装JDK时选择与系统兼容的版本,以确保程序的稳定运行。
1. 在安装JDK时,请确保选择合适的安装路径,以便于后续管理和使用。
2. 在配置环境变量时,请确保路径正确无误,否则可能导致Java命令无法识别。
3. 如果在安装或配置过程中遇到问题,可以查阅相关资料或寻求技术支持。
通过本文的介绍,相信您已经掌握了在Windows XP系统中安装和配置JDK的方法。祝您在Java编程的道路上越走越远!
相关推荐
教程资讯
教程资讯排行